Twitterを使ってみよう!フォローとリツイートそしてツイート【2018年6月の画面】
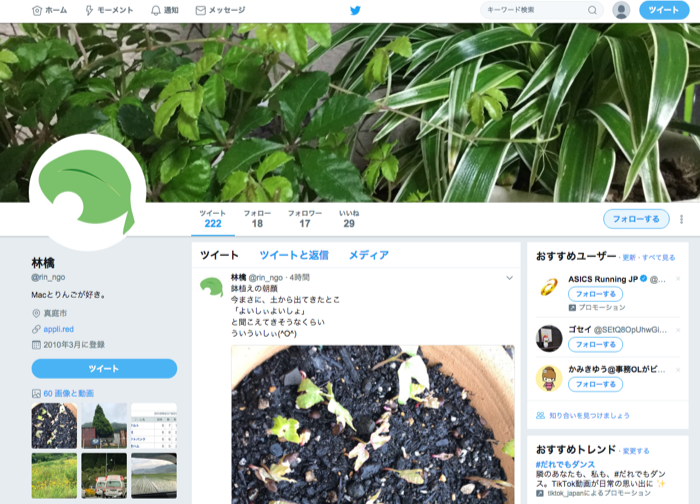
Twitterは匿名やニックネーム登録もOKなので気軽に自己発信できるツールとして若い人たちを中心に利用されています。こんななるほどな〜と思うたとえもあります「FaceBookがちょっとかしこまってスーツを着た投稿(Facebookは「実名」での登録が原則だからかもしれません)なら、Twitterは普段着の投稿」。
Twitter最大の特徴は、情報の拡散が早いこと。「今」がすぐ反映され、投稿された情報は瞬(またた)く間に拡散されます。
時にはデマや噂が飛び交うこともあるので、注意が必要です。
とはいえ、最初に述べた気軽さが最大の魅力、是非Twitterデビューしてその楽しさに触れてください。
Twitterの最初の一歩はフォロー
Twitterのフォローについて、他人の投稿を継続して閲覧する方法です。フォローはユーザ(人)毎に行います。まずフォローするユーザーを検索する方法をいくつかご紹介します。
自分の興味ある語句で検索
画面右上にある、検索ウィンドウに検索したい語句を入力して、検索ボタン(虫眼鏡マーク)をクリックします。
入力した語句に関連した投稿が表示されます。
まず、[話題のツイート]
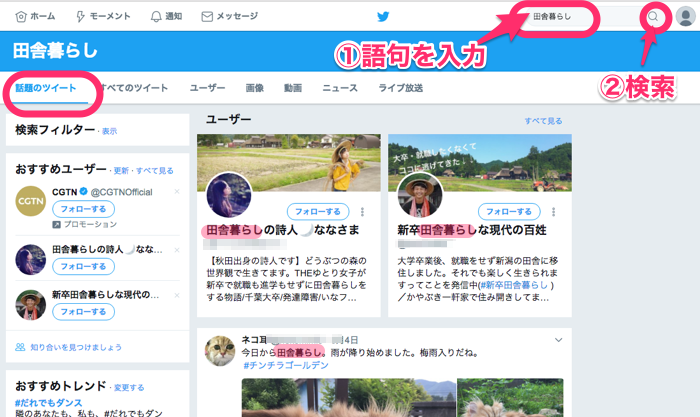
スクロールして、表示された投稿を閲覧します。
気になったユーザーをフォローする
「鉄拳」さんの投稿を見つけました、フォローしてみます。
投稿の左上に表示されている、ユーザーのアカウント表示をクリックします。
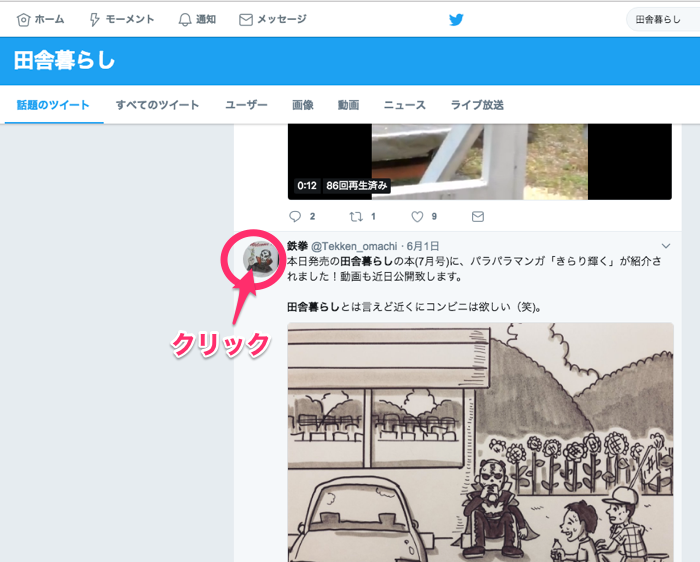
鉄拳さんの「プロフィール」(自己紹介)が表示されます。右上にある[フォロする]のボタンをクリックします。フォローの操作はこれだけです。

ホーム画面に戻ると、フォローした人のツイート(投稿)が表示されています。並び順は基本投稿した日時順で新しい投稿が先頭にきます。さらにその投稿に対してアクション(いいね、やコメントの書き込む)があると最新のアクションの日時が新しいものが先頭にきます。
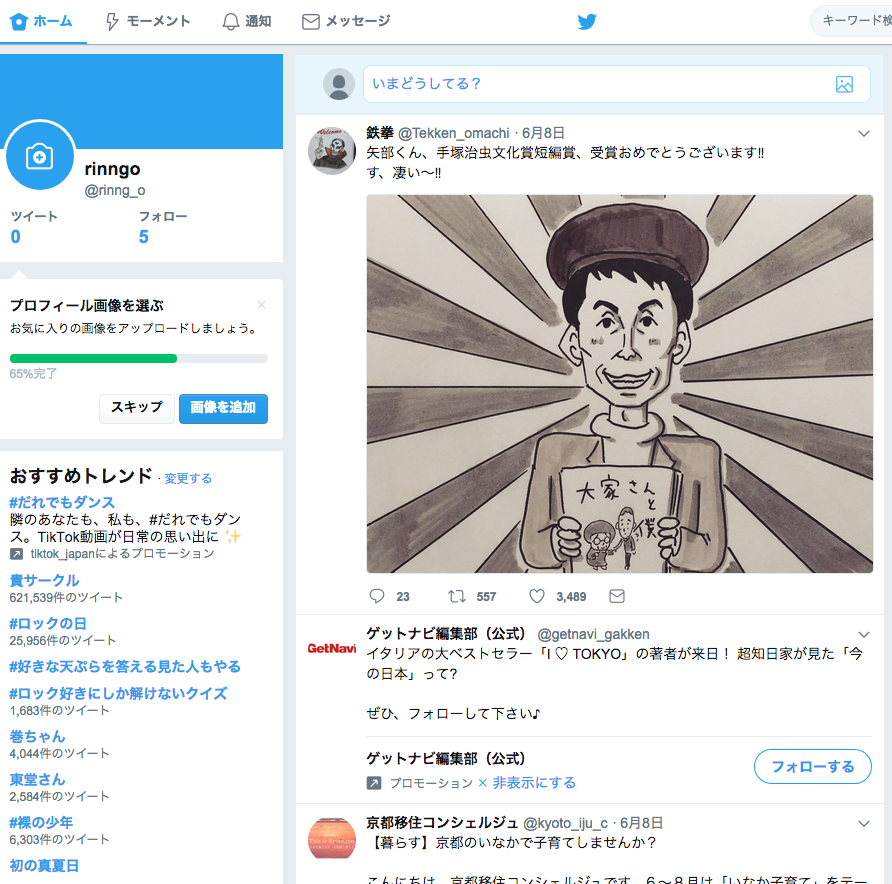
フォローしている人の確認
自分がフォローしている人はいつでも確認できます。
ホーム画面のプロフィールエリアある フォローの文字の下の数字が現在フォローをしている人の人数です。
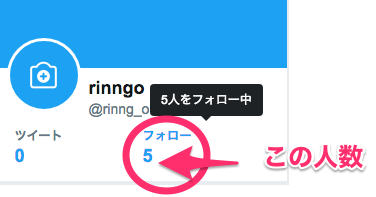
さらに人数の数字をクリックすると、フォローしている人の一覧が表示されます。
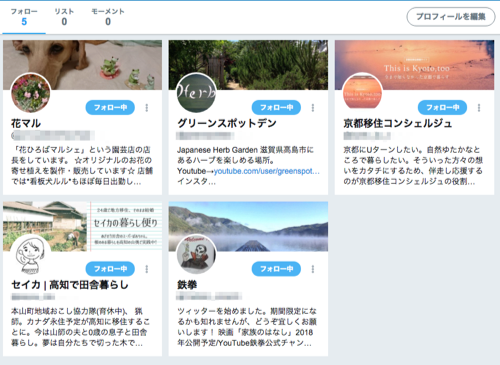
検索画面の色々
検索画面の表示方法をご紹介します。
語句「ガーデニング」を検索してみます。
検索語句表示の下に「話題のツイート」「すべてのツイート」「ユーザー」「画像」「動画」「ニュース」「ライブ放送」の文字が表示されています。検索した語句に対して、それぞれのコンテンツ(内容)で一覧が表示されます。
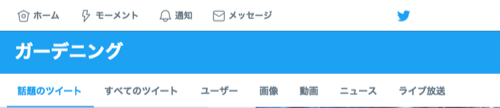
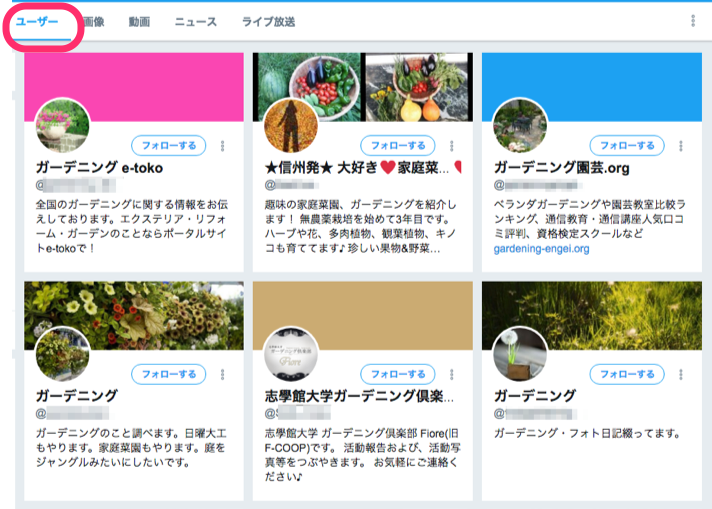
「画像」の表示、画像のみが一覧表示されます。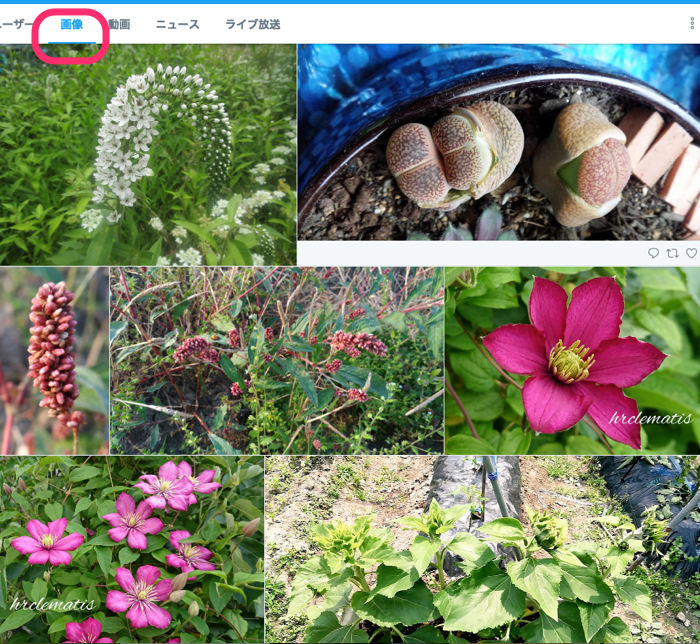
「おすすめトレンド」 ,「おすすめユーザー」
フォーム画面の左ウィンドウに[おすすめトレンド]や[おすすめユーザー]が表示されています。
【おすすめトレンド】Twitterのトレンドとは、Twitterのタイムライン上で使用頻度が高く、短時間で急上昇した話題性の高い語句の事です!
トレンド入りするワードと言うのは、「Twitterのタイムライン上でまさに今多くの人によって呟かれている内容ということになります。語句をクリックすると、その語句に関したツイート(投稿)の一覧が表示されます。
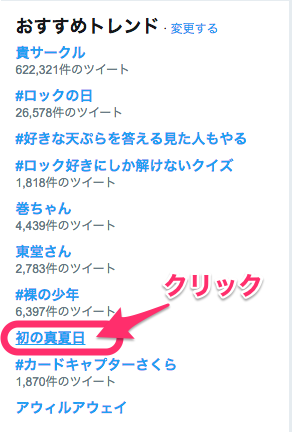
まだフォローしてないユーザーの中で何か近い共通点があるとおもわれるユーザーが表示されます、なのである程度ツイート(投稿)すると、その傾向によって、興味があるであろうと思われるユーザーが表示されるようです。また、プロフィールに記載した住む地域や連絡先等の情報からもユーザーをチョイスしているとの情報もあります。
アイコンをクリックすると、そのユーザーの「タイムライン」が表示されます。
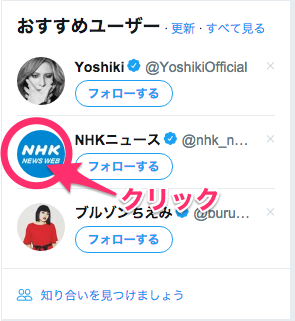
ツイートにアクションを、「いいね」と「コメント」
フォローできたら、次はアクションに挑戦してみましょう。
まずここでちょっと姑息な手段ですが「りんご」のツイートをご紹介しますので、よかったら検索&フォローしてください。
「rin_ngo」で検索します。
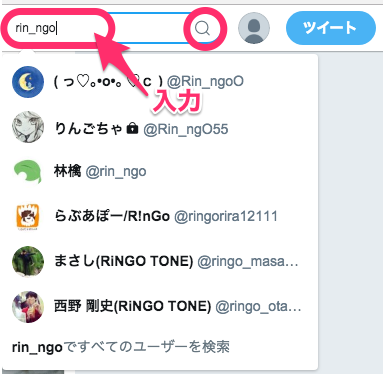
葉っぱのアイコン 「林檎@rin_ngo」をクリックします。
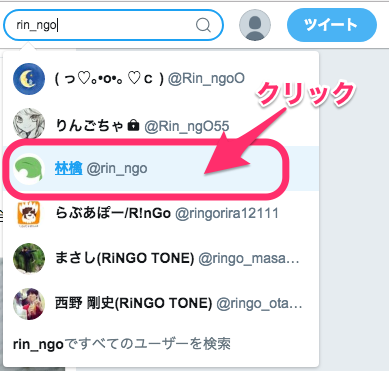
りんごのツイート タイムラインが表示されます。
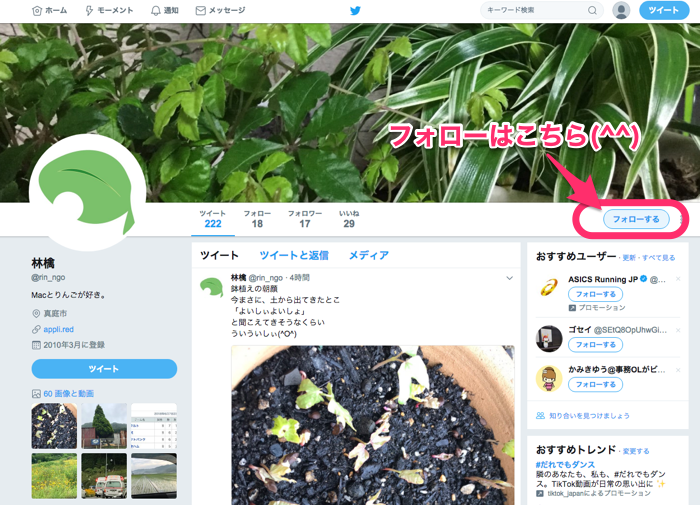
フォローすると、フォローボタンは[フォロー中]の青いボタンに変わります。

いいね
では本題の「いいね」と「コメント」の方法です。
ビビットきたツイートに
いいね:ハートマークをくリックします。
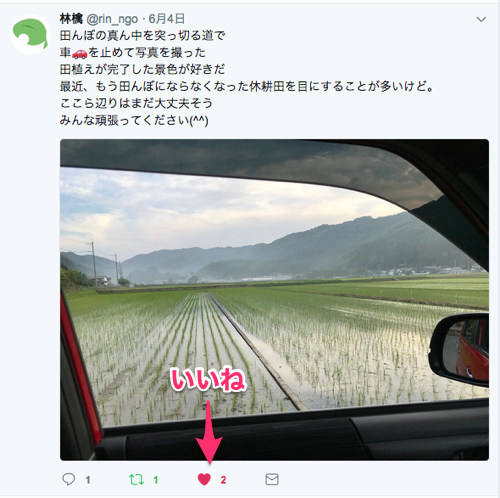
コメント
コメント:吹き出しマークをクリックして、コメントを入力し、送信ボタンをクリックします。
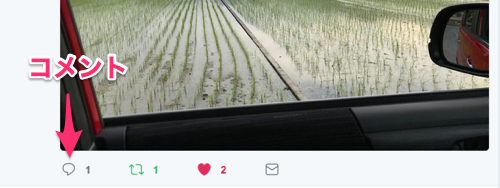
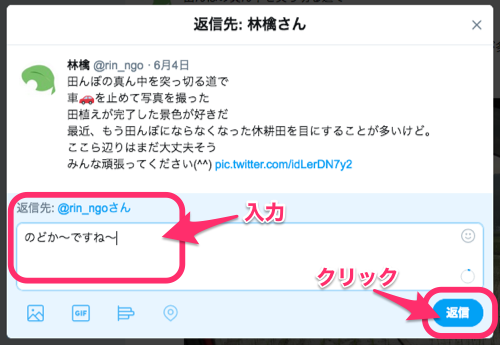
Twitterのかなめリツイート
Twitterを代表する機能が「リツイート」です、これが拡散の仕掛け人なのです。
リツイートは、自分のフォロワー(自分をフォローしてくれている人)に対して「知らせたい、拡散させてほしい」目的で行います。
自分がフォローしているユーザーさんが、面白いツイートをしているので、そのユーザーさんをフォローしていない自分のフォロワーに共有するときに使います。リツイートするとそのツイッターは自分のツイートと同様に自分のフォロワーさんのタイムライン(ツイッターのホーム画面)に表示されます。
まずリサイクルマークのような矢印マークをクリックします。

【リツイート】そのまま、表示されます。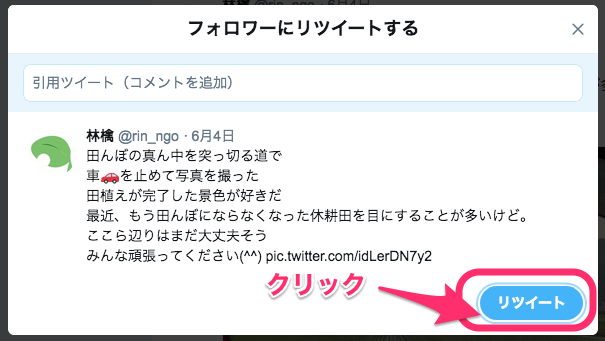
リツイートされた投稿の表示結果、

【引用リツイート】自分のコメントをプラスしてツイートします。
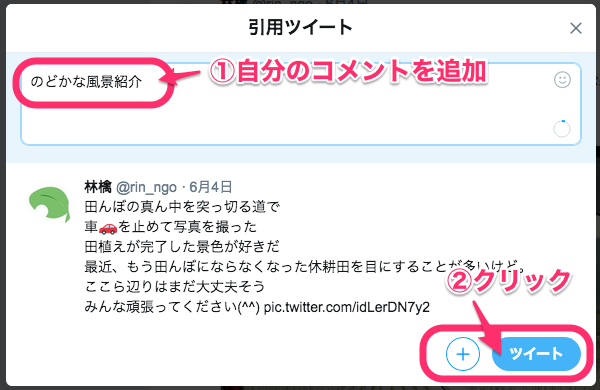
引用リツイートされた投稿の表示結果
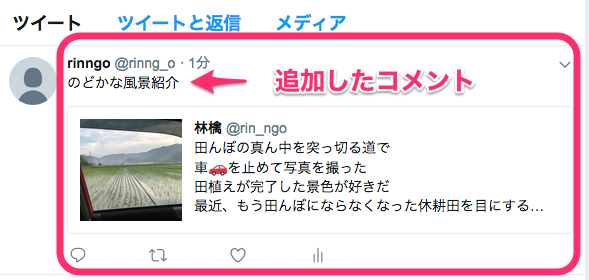
Twitterにツイート(呟く)、自分が発信する
さてさて、いよいよツイート(自分が呟く)、発信の操作です。と盛り上げてみましたが、気負わずにチャレンジしてみましょう。
もともと「ひとりごと」「つぶやき」がTwitterの原点、人が聞く(正確には見る)ことは気にせずあなたの「今」を発信してみましょう。
文脈も脈絡もなくていいです。
あっ、最低限のネチケット(ネット上でのエチケット)は厳守してください、放った言葉はとりけせません。(自分のツイートは削除できますが、リツイートされて拡散されだすと自分ではどうにもなりません)リアルの独り言と決定的に違うのはその言葉が届く範囲です、世界中です(^^)
1ツイートは日本語140文字、端的に、濃いとこだけを切り取り投稿します。
ツイッター社は2017年11月、ひとつのツイートの文字数制限を現行の140文字から280文字に拡大すると発表した。ただし、1文字あたりの情報伝達量が多い日本語、中国語、韓国語は今のままだという。
ツイートする
ホーム画面で一番上の欄「いまどうしてる?」の文字をクリックします。
*右上の[ツイート]をクリックしてもOKです。
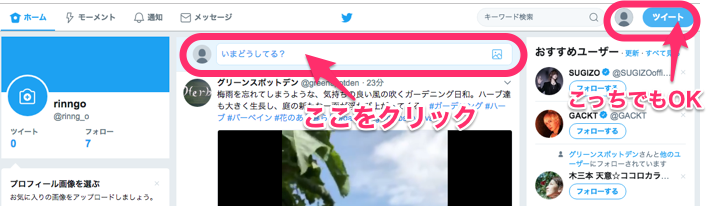
ツイート用のウィンドウが開きます。
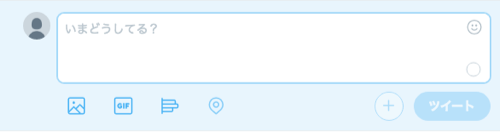
Twitterは、基本的には文字だけで短く「呟く」ように投稿します。
でも、静止画や動画を追加したり、イラストを追加したりすることもできます。
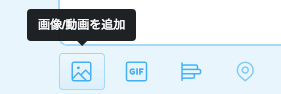
【画像(写真)の追加】
文字入力用のウィンドウ下に 並ぶアイコンのうち右端のアイコンをクリックし、写真を保存しているフォルダを開き目的の写真を選択します。
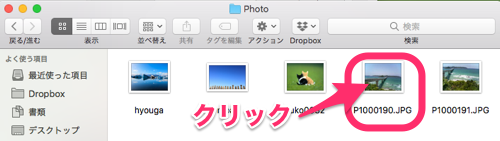
あなたの「今」を呟きます。(入力します)
文章にならなくても大丈夫です、主語も(基本)不要です。説明もいりません。入力が完了したら、右下の [ツイート] ボタンをクリックします。
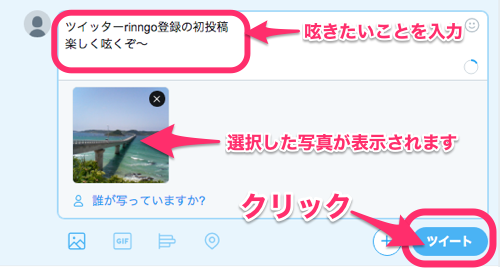
確認のメッセージが出ます。
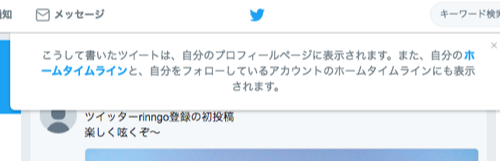
ツイート(投稿した内容)がタイムラインに表示されます。

文字だけのツイートは超簡単です。
呟いて(入力して)[ツイート]ボタンをクリックするだけです。
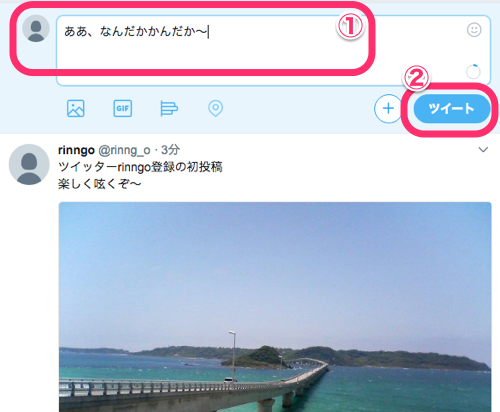
ツイートは基本的に時系列、最新の投稿が上部に表示されます。
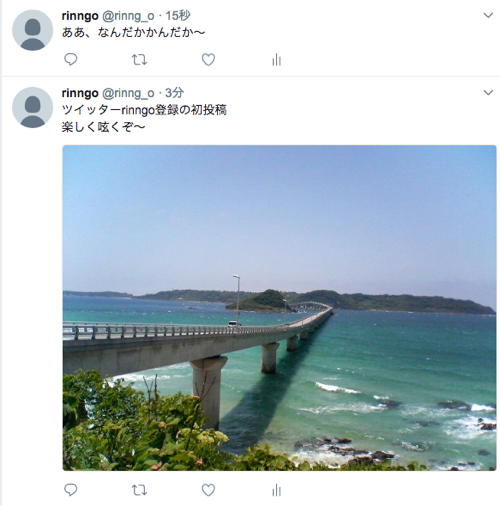
ツイートに対して誰かからアクションがあると、ツイッター上に表示されます。
コメント:「コメント」があると吹き出しマークの横に数字が表示さえます。
吹き出しマークをクリックするとコメントが表示されます。
いいね:「いいね」されるとハートマークの横に数字が表示されます。
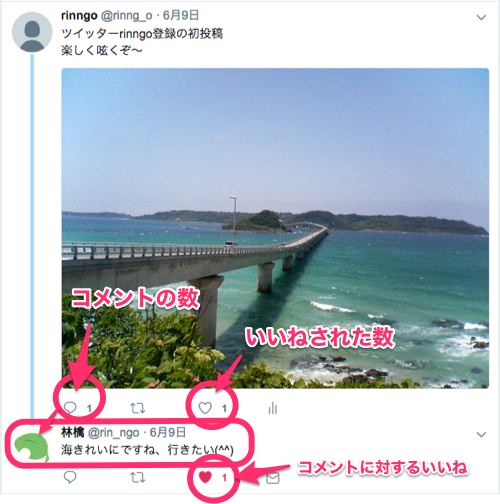
ツイートは「今」をもりあがろう
まだ、ツイートしていない?、「つぶやくことがない」とつぶやいているあなた、どうしてもないなら「呟くことがない」をツイートしてみたら(^^)
ちょっと冗談ですが、それくらい気楽に楽しく「今」をもりあげましょう。
ちょうど、この記事を書いている時、Macの向こうにあるTVでプロ野球交流戦が!りんごはカープ女子なので(カープ女子に年齢制限はありません)観ている試合は マツダスタジアムの 「6月9日 カープ Vs 楽天」。ということで、「カープ」で検索して、みんなの呟きを観て観ましょう。
●菊池がジャンプキャチのファインプレーした時

●くやしかった時

そして一番もりあがったのは。
●松山の逆転ホームラン時


大事な話ハッシュタグ 「#」
ハッシュタグとは検索しやすいようにツイートをカテゴリー分け(分類)するため、ツイートに付けるタグのことです
文字の先頭に「#」をつけて表記します。
上記で「#カープ」「#carp」 と青い文字で表示される部分です。
このハッシュタグを記入して投稿すると、「#〇〇」と検索するだけで同じハッシュタグが付いたツイートが一覧で表示されます。
ハッシュタグと文字の間にスペースを入れたり、#(シャープ)が全角文字だったりするととハッシュタグと認識されなくなるので注意が必要です。
ハッシュタグと認識されると文字が青くなるのでしっかり確認してください。(認識されないと黒いままです)
機能には違いはありません。ただInstagramでは複数のハッシュタグを記載する場合が多いです、10個以上つく場合もあります。
Twitterではハッシュタグの多様は好まれません、1個または2個に、テーマを絞って記載しましょう。(文字数制限もあるのでハッシュタグに文字数を使うのはもったいないですよね)
●「フォロー」して誰かのツイートを観る
知人や有名人のツイート(投稿)を読んだり、会社や店舗の情報を入手したりするには、そのアカウントを「フォロー」します。フォローすると、そのアカウントがツイート(投稿)するたびに自分のホームページにリアルタイムで表示されます。Twitterの画面はツイート(投稿)が、上から下へと時系列に並んで表示されます。新しいツイートが常に一番上に表示されて、次々と発言が並びます。こうして上から下へと新しいツイートがどんどん追加されていくので「タイムライン」と呼ばれます。
●自分のツイートをフォローしてくれるのが「フォロワー」
あなたのツイートに興味を持った誰かが、あなたのアカウントをフォローしてくれることもあります。自分をフォローしてくれる人のことを「フォロワー」といいます。
フォロワーはあなたのツイートに対して。いいねをしてくれたり、気になったことがあればコメントをしてくれます。ときには重要な情報をリツイートして広めてくれたりします。
誰かにフォローされると、あなたのところにお知らせがきます。フォロワーになってくれたユーザーを見て、自分のリアルな友達だったり、知らないユーザーでも興味や趣味が合いそうなら、こちらからもフォローをし返すといいと思います。これを「フォローバック」といいます。フォローとフォロワーが広がると、Twitterのコミュニケーションは楽しくなります。*いいね、コメント、リツイートについては後述します。