Facebook基本の使い方「投稿,いいね,コメント,シェア」とバックアップ
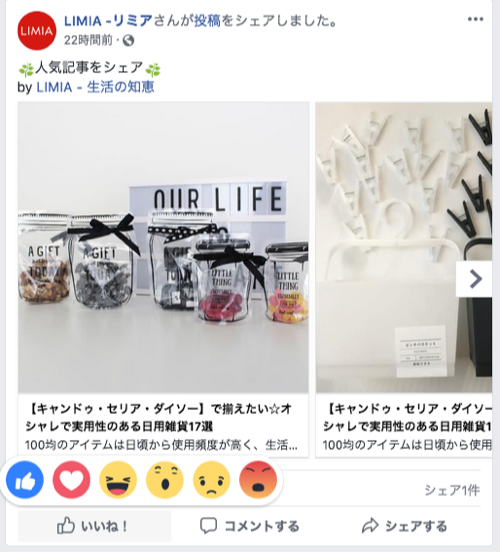
Facebookの基本的な使い方を、なるべく詳しく図解しました。アカウントは作成したけれど、Twitterとくらべて画面が複雑だし、実名で発信すると思うと何を書いていいかと尻込みしながら日々すごしている方、勇気をだして投稿してみてください。
Facebookは、SNS(ソーシャル・ネットワーキング・サービス)のひとつで。友達を見つけたり、自分の近況を報告したり、共通の興味を持った人が集まるコミュニティーを作ったり、と交流が目的とされる繋がりが特徴的です。たくさんあるSNSの中で他と決定的に違うのは、実名登録が原則ということです。
Facebookの交流は、現実の“つながり”を基本としてます、つまり現実世界での知り合い(実際に会ったことがある人)とネットで交流するために使用する場合が多いようです。
*繋がり方は自由です、こうでないとダメという利用方法はありません。
Facebookに「投稿」しよう
Facebookを起動した時に表示されるのが「ホームページ」です。ホームページには「ニュースフィード」があり、友達の投稿や友達が「いいね!」したり「コメント」したりした投稿も表示されます(つまり友達の友達の投稿も表示されます)。また広告等も表示されます。
表示内容を管理する方法については、以下を参照してください。
■ニュースフィードに表示される記事を管理
Facebookに投稿する
では、Facebookに投稿してみましょう。
ニュースフィードの上部にある[投稿する]をクリックします。
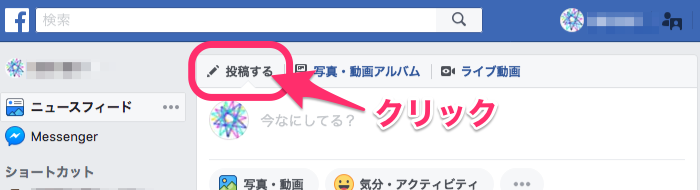
写真・動画を投稿する場合は、[写真・動画]をクリックします。
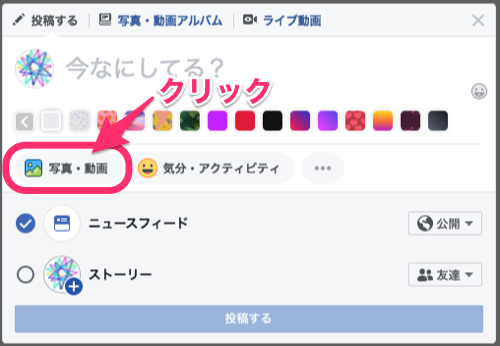
パソコンのフォルダウィンドウが出ます、写真が入っているフォルダを選択します。
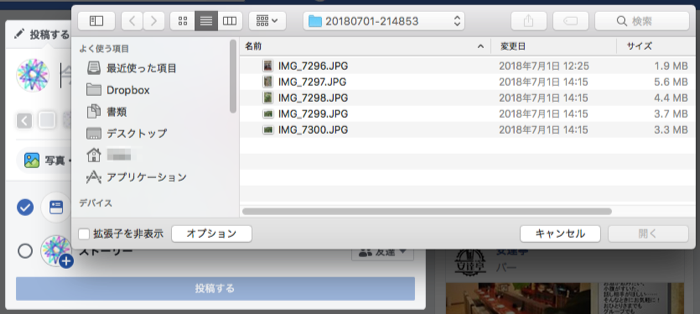
*マックの場合iPhoto や写真 フォルダからも直接選択できます。
①ウィンドウの左メニューから[メディア]>[写真]を選択します。
②iPhoto を選びます
③iPhoto内の写真が表示されるので、投稿したい写真を選びます。
*複数選択したい時は、連続選択はShiftを押しながらクリック、離れた写真を選択する場合はMac:command, Windows:controlを押しながらしながらクリックします。
④開くをクリックします。
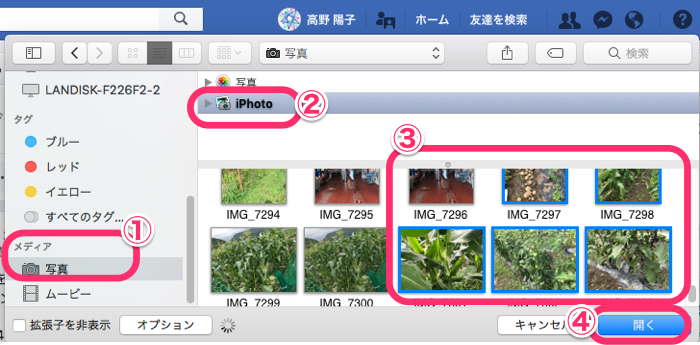
選択した写真が表示されています。
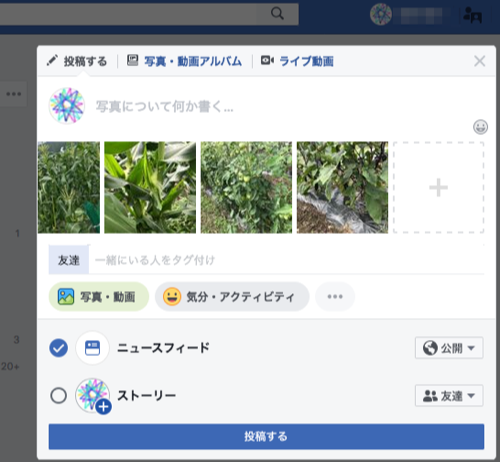
①テキストを入力します。改行も反映されます。
②ニュースフィードを選択します。(投稿するエリアの選択です)
③公開範囲を設定します。(プロフィールで設定した範囲がデフォルトになっていますが、ここで投稿毎の公開範囲が選べます、ここでの設定が優先されます。)
④[投稿する]をクリックします。
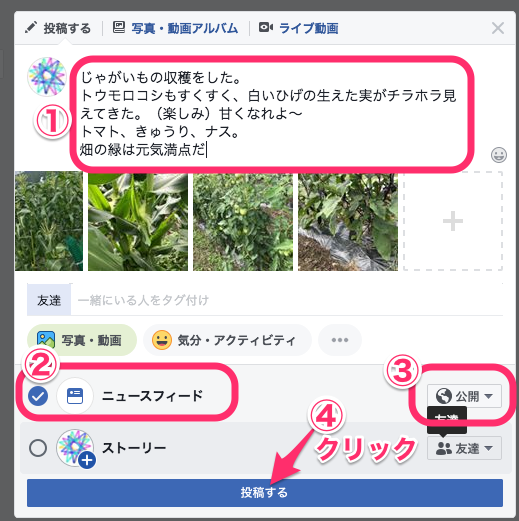
ニュースフィードに投稿が表示されました。
追加で写真に説明を入れてみます、写真をクリックします。

写真が大きく表示されます。[説明を追加]をクリックします。
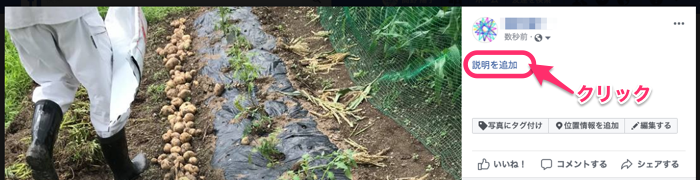
写真に対する説明を入力します。
写真の撮影場所を追加したり、撮影時間を変更することができます。
公開設定を変更することもできます。
[編集を終了]をクリックします。
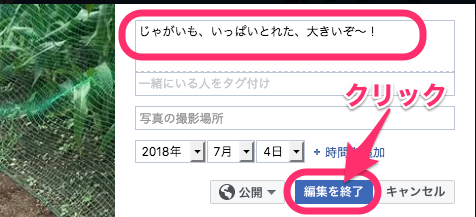
写真の右端にある矢印マーク[>]をクリックすると次の写真の編集ができます。

投稿を編集(修正)する
完了した投稿を修正します。
①投稿の右上にある […] をクリクします。
②表示されたメニューから[投稿を編集]をクリックします。
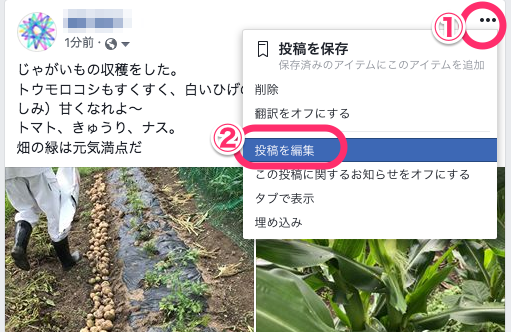
不要な写真を削除できます、写真の右上に表示される[✖]をクリックします。
その他、テキストを修正したり、写真を追加したりできます。
[保存]をクリックすると、変更内容が反映されます。
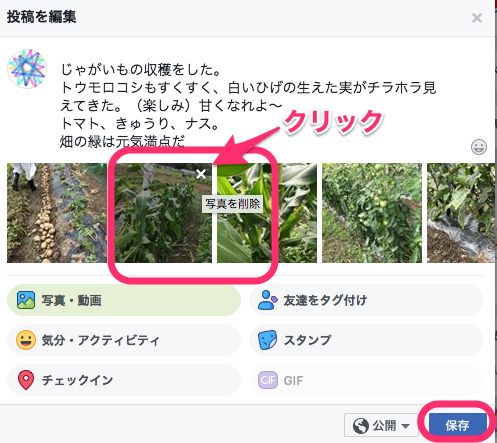
投稿に「いいね」「コメント」を入れる
ニュースフィードに表示された友達の投稿に「いいね」や「コメント」を入れてみましょう。
いいねを送る
投稿の下にある[いいね]ボタンをクリックします。

表示されたいいねアイコンの一覧から、気持ちにぴったりのアイコンを選択します。
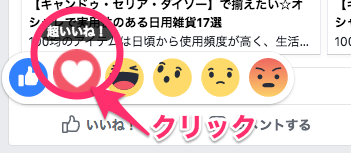
コメントを送る
①[コメントする]をクリックします。
②コメント欄がでるので、コメントを入力します。
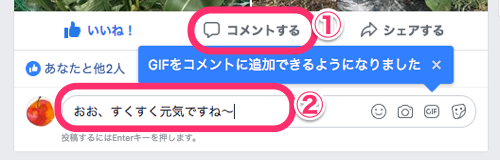
コメントに、写真やGIFファイル、スマイリーやスタンプを追加できます。
【スマイリー】
①スマイリーマークをクリックします
②コメントにあうスマイリーマークをクリックします。

【スタンプ】
①[スタンプを投稿]をクリックします。
②お気に入りのスタンプをクリクします。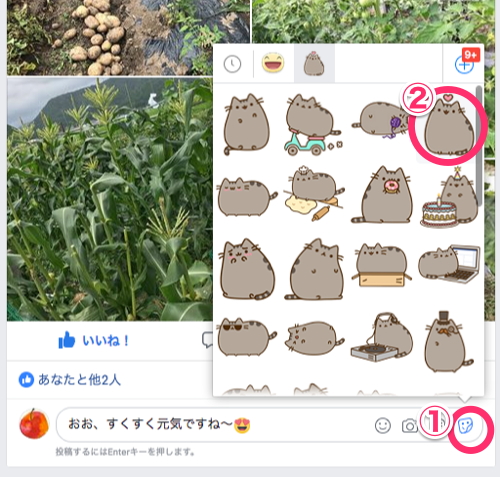
入力が完了したら、「Enter(Macはreturn)」を押します。

コメントが投稿されました。
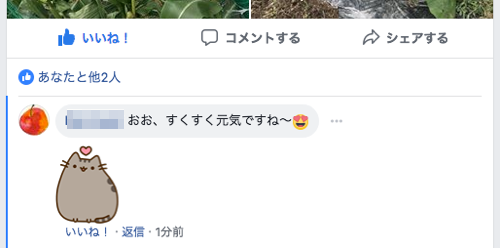
シェアする
自分のニュースフィードに表示された友達の投稿を「シェア」することで、自分の投稿と同じように自分の他の友達やフォロワーのニュースフィードに表示させることができます。こうして投稿がシェアされることで投稿が拡散されていくことがあります。
シェアする
投稿の下にある[シェアする]をクリックします。
①そのままシェア:ことばどおりそのままシェアされます。
②シェア:コメントを付けたり、公開範囲を変更したりできます。
メッセージとして送信:プライベートメッセージでこの投稿を送信できます。
友達のタイムラインでシェア:友達のタイムラインに投稿できます。
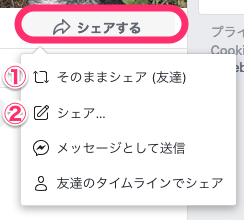
【シェア】
①シェアする投稿に追加するテキストを入力します
②公開範囲を変更できます
③[投稿する]をクリックします。
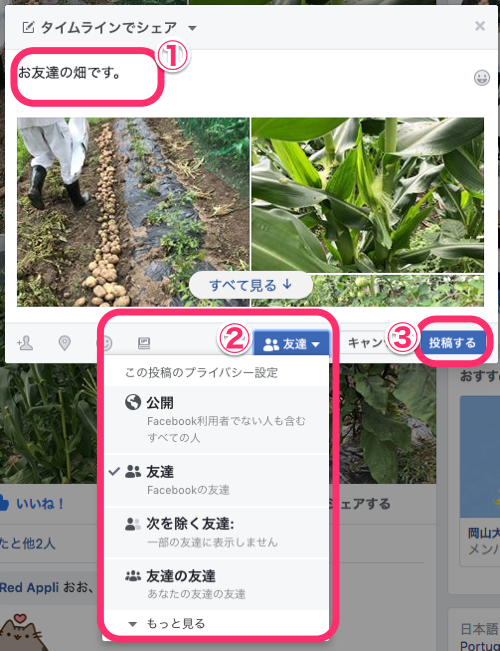
「いいね」や「コメント」,「シェア」は通知される
友達の投稿に「いいね」や「コメント」を入れたり「シェア」すると、友達に通知されます。
もちろん、誰かが自分の投稿に「いいね」や「コメント」したり、「シェア」すると通知がきます。
ホーム画面の上部んある地球儀マークに「数字」が表示されます
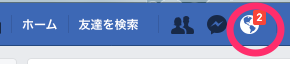
地球儀マークをクリックすると、通知の内容が表示されます。
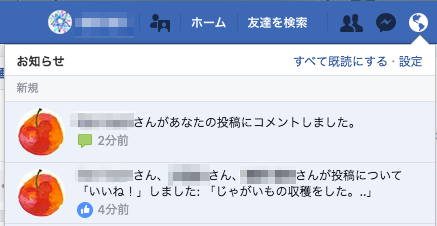
通知領域の中でクリックすると、該当の投稿や入力されたコメントを見ることができます。

Facebookのバックアップ(大事な情報は保存しておく)
Facebookの投稿内容は保存することができます。万が一アカウントを削除してしまったり等のトラブルになったときに、いままで投稿した文章や写真を無くさずにすみます。
Facebook情報の画面に行く
ホーム画面右上の▼をクリックします、表示されたメニューから[設定]を選びます。
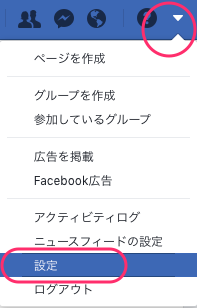
設定の画面が出たら、一般アカウント設定の欄で[あなたのFacebookデータ]をクリックします。
あなたのFacebook情報が表示されます。
[個人データをダウンロード]をクリックします。
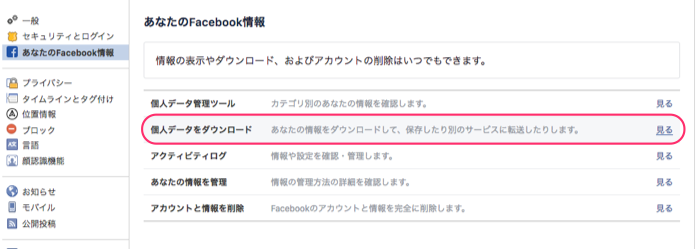
バックアップするデータファイルを作成する
ダウンロードできる個人データ一覧が表示されます。
デフォルトで全ての項目にチェックが入っています、必要な項目のみ残してチェックを外します。
[ファイルを作成]をクリックします。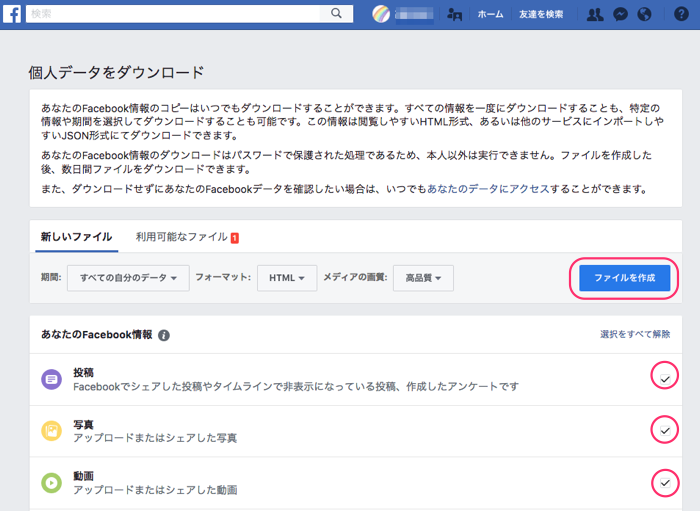
「ファイル処理中です」の表示になります、しばらく待ちます。
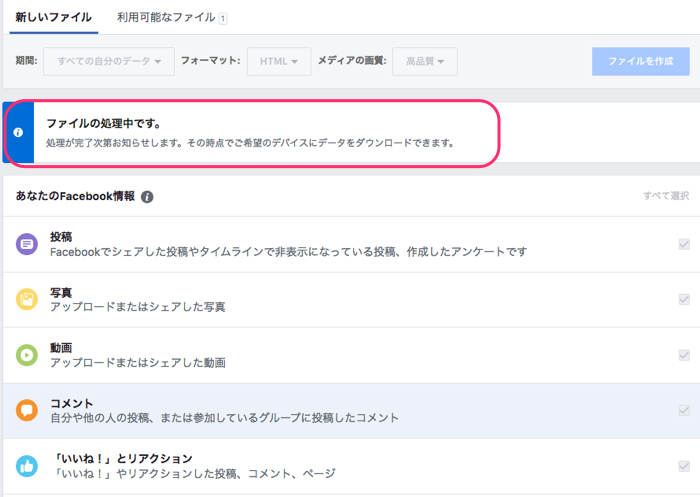
処理が完了すると通知がきます。
画面を更新すると利用可能なファイルの横に数字が表示されています。
ファイルをダウンロードする
[利用可能なファイル]をクリックします。
ファイルの概要が表示されるので [ダウンロード]のボタンをクリックします。
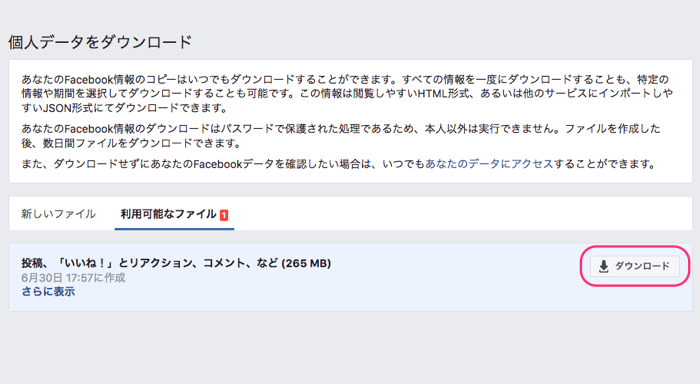
フィアルは圧縮された形でダウンロードされます。
中を見るには解凍します(解凍は使用しているOSの操作にしたがってください)
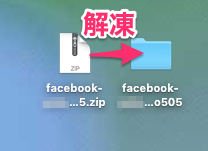
ダウンロードファイルを確認する
フォルダを開いて中身を確認します。データがフォルダ分けされて保存されています。
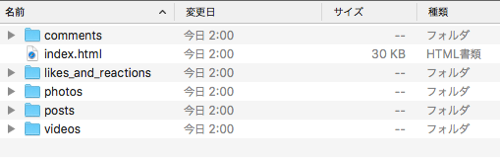
「index.html」のファイルを開くと、写真の一覧と投稿テキストが日付ごとに観れます。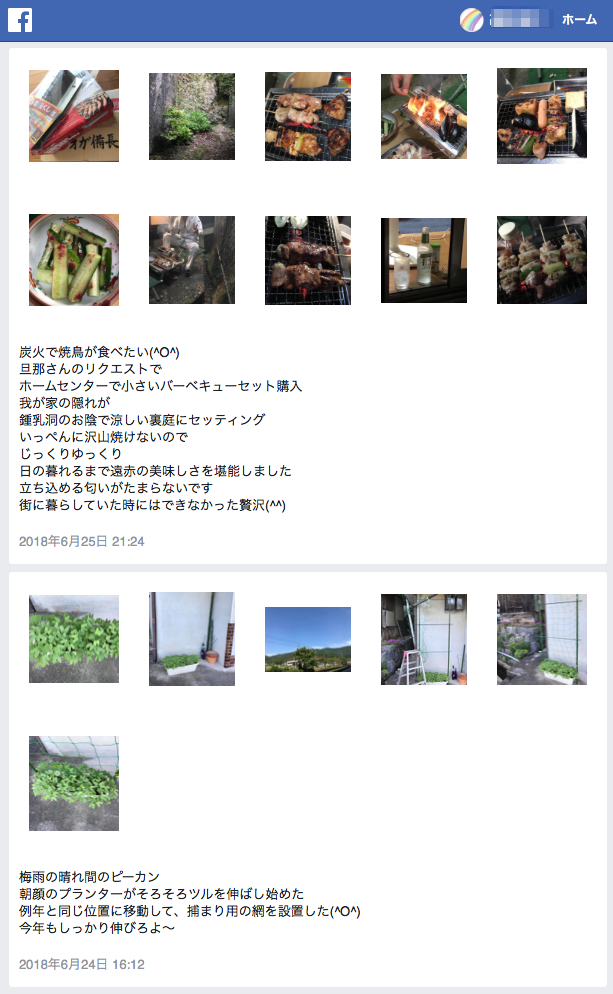
私にとって、Facebookはここ10年の日記です、手帳等への記録もしていないので、何時何をしたかの記録がほぼここにあります(ここにしかないのです)。なのでなくなるとちょっと悲しいです。
バックアップ機能は心の共です(^^)
Facebookで何を書くかは人それぞれです。りんごは基本「自分の覚書のための日記」と「元気で頑張っているよ〜という報告」の形で記載しています。
報告って誰に?ですが、会いたいね〜と言いつつも何年も会えていない年賀状友達(~~)や、以前の職場の同僚達。仕事でお会いして「よろしくお願いします〜」と挨拶させていただいた方々などです。
こうしてみると、繋がっている友達は基本お会いしたことがある人またはお会いする予定がある人です。
スタンスとしては、写真ありきなので、撮りたいと思った写真を撮る。その写真を見て報告したい(または残しておきたい)と思ったら記事を書くといった感じです。書かなきゃとは思っていません、書きたいと思った時にが基本です。