WordPress gooブログからのお引越し全容 ワイルドカードを利用した画像リンクの一括修正
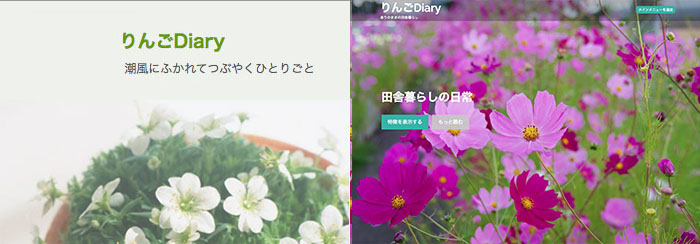
gooブログからWordPressブログへの引っ越しの全貌を紹介。gooブログの有料プランへの変更とデータのエクスポートをはじめ、画像データをダウンロードする方法、そしてワイルドカードを利用したテキストデータ内画像リンクの一括修正、(画像が2000〜3000あってもほぼ一瞬で変換できます!)WordPressへ画像や記事をインポート、WordPressの基本設定、などなどブログをお引っ越し作業した工程をできるだけ詳しく書いて見ました。お役にたてれば嬉しいです。
<作業工程>
-
-
- WordPressへ引っ越し先の環境を整える
*データベース「rinngodiary」に WordPressをインストール ここに引越す - gooブログ「りんごDiary」からの記事データのエクスポート
- エクスポートした記事dataを利用してgooブログから画像ファイルを保存
- 画像ファイルをWordPressへアップロード
- エクスポートした記事dataをWordpress用に変更
(エディターやワードの検索置き換え機能を利用したテキストデータ内画像リンク一括変換) - WordPressの基本設定とカテゴリー作成
- WordPressへ記事をインポート
- WordPressへ引っ越し先の環境を整える
-
gooブログの「りんごDiary」をWordpressに作製したデータベース「rinngodiary」に引っ越し。春にこのサイトを立ち上げた時に計画は建てた、真っ先に取り掛かるはずだった、あれやこれや面倒な作業が想像された、ついつい後回しにしてしまった、今年中にはやらねばと重い腰を上げた。サイトをいくつも廻って安全で確実で楽な方法を物色、段取りが見えてきた。
gooブログからの記事のエクスポート
まず、gooブログの無料プランではデータのエクスポート機能が利用できない、有料プランの「アドバンスサービス」に変更が必要。(有料プランは初月無料で使用できるので契約月内に解約予定)。その後バックアップの機能を利用してデータの取り出しができるはず。
gooブログを有料プランに変更
プログトップ画面 > 右メニュー >「gooブログについて」の蘭 >「機能比較表」をクリック。
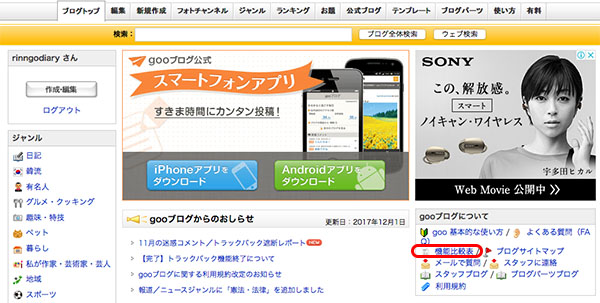
機能比較表で「gooブログアドバンス(有料版)」のリンクをクリック。
*リンクは蘭ごとに複数箇所あるのでどのリンクでもOK
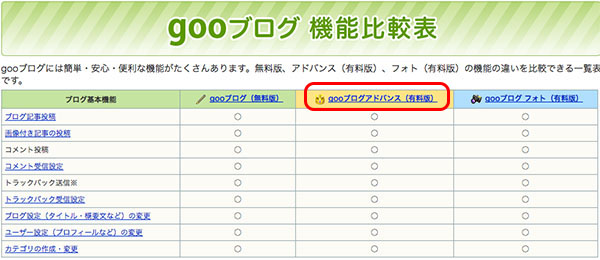
アドバンスプランの説明画面が表示される、
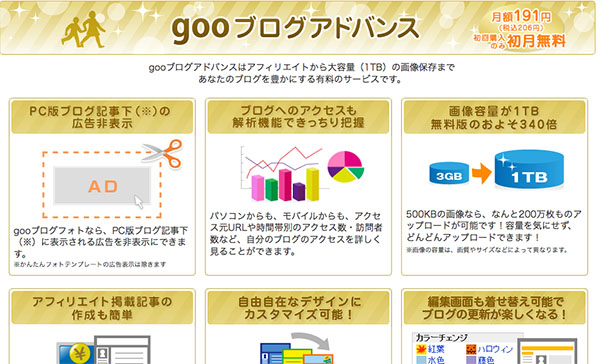
画面下、gooブログアドバンスのお申し込み蘭で[>>>規約に同意して申し込む]をクリック。
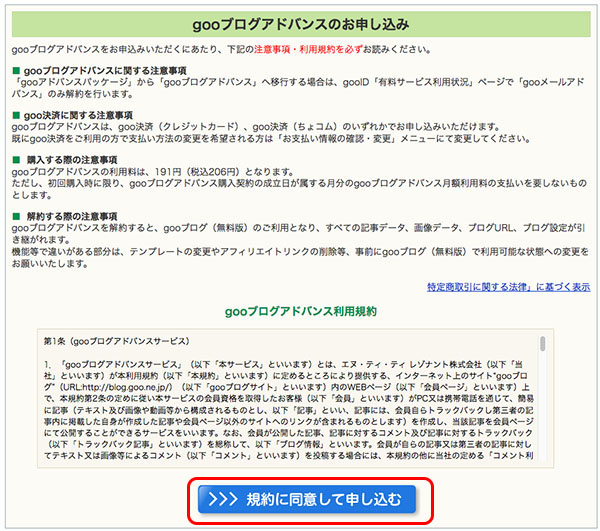
購入内容の確認画面:初回のみ初月無料なので、料金表示は0円。内容を確認して購入ボタンをクリック。
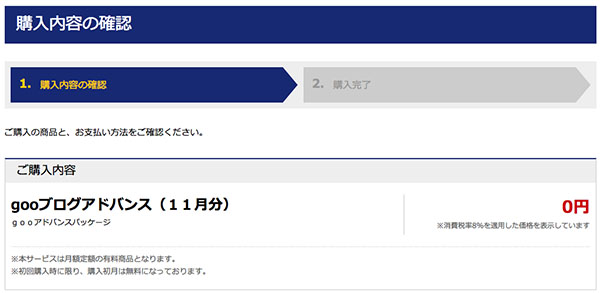
購入完了。
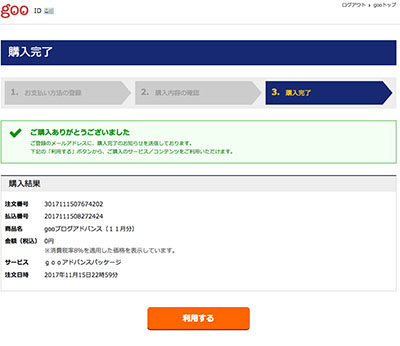
ブログのテキストデータをエクスポート
プラン変更してから、ブログの編集画面に入ると、それまでグレーアウトしていたツール蘭の文字が選択可能になった、よしゃー!。[バックアップ・書籍化]をクリック。エクスポートするデータは「テキストデータ」。
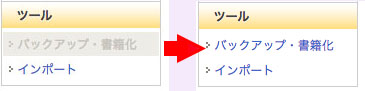
バックアップデーターの作成蘭で [作成する] ボタンをクリック
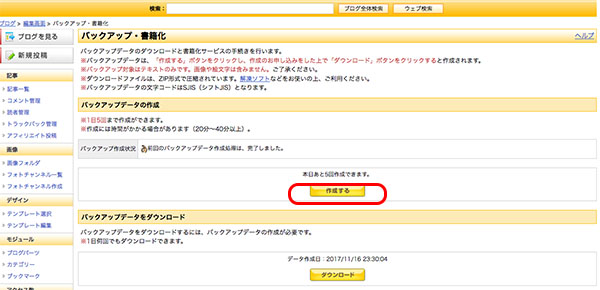
しばらく作成中状態、データーの量にもよるけれど、時間はかかるのでしばしコーヒータイム。ただし、画面は自動的には終了画面にならないので注意
*頃合いを見計らって画面更新を手動で確認(ブラウザの再読込)をしないと待ちぼうけることになる
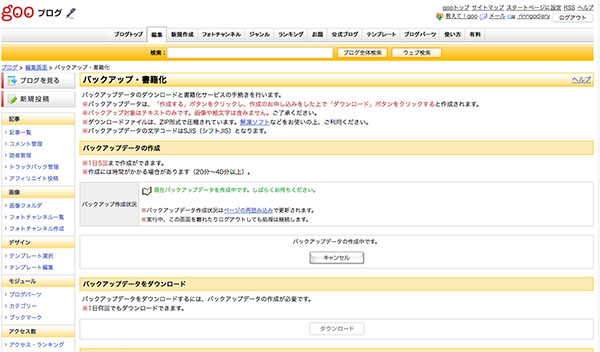
画面更新して「・・・完了しました」となっていたら、[ダウンロード]ボタンをクリック。
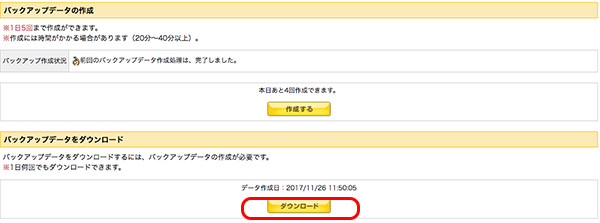
ダウンロードされたファイルを確認し、解凍。
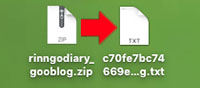
gooIDでログインして「アドバンスプラン」を申し込もうとしたら、「お客様は既に一度ブログを退会しているため、有料ブログ商品の購入ができません。」のメッセージ 『?????』退会などしていないし、現にブログは存在しているし、そりゃ当分ほったらかしだったけどさ、『う〜〜〜ん、、、』丸1日悩んだ。FAQを探したけど原因は不明、有料プランにしないでエクスポートする方法を探がしたが撃沈、仕方ないのでgoo事務局にメールを送ってもみた(返信は当たり障りない解答で役に立たなかった)。
ところが、翌日改めてトライしようとしたところ、とんでもない落ちに気が付いた。
gooで「りんごDiary」を作製する際、gooIDを作成、そのIDでブログを作製した。てっきりgooIDはこれと思い入力していたのだが、もしかしてと思い「ブログID&PW」を入れてみた、すんなりできてしまった。
「えええ、、、!!そういうこと??」入力欄に gooID って書かないでよ!!!
「一度退会している」なんて紛らわしいこと言わないでよ「このIDのブログはありません」と言ってくれれば、
まあ、できたからいいか。