Facebookのプロフィール写真(画像)でアピール、設定方法を詳しく

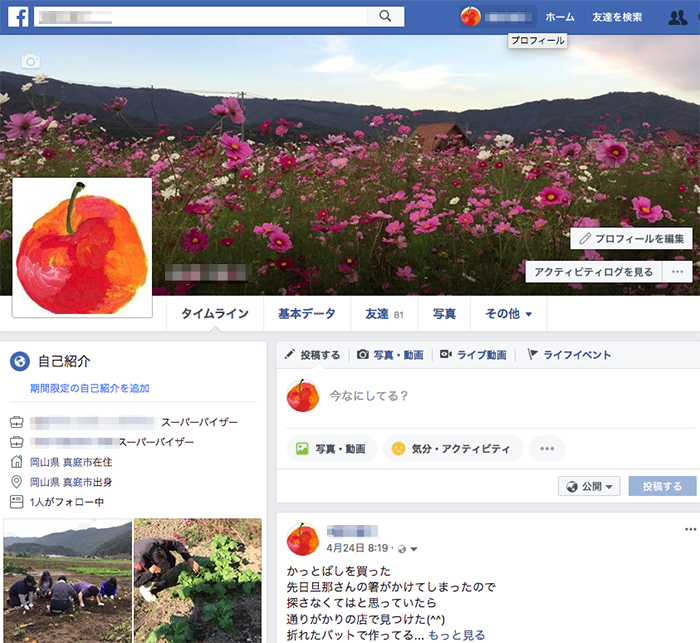
SNSの代表といっていいFacebook(フェイスブック)やInstagram(インスタグラム)。利用する中で大事にしたいのが、プロフィール写真(画像)です。写真でもよいし、オリジナルのアイコンなんかにするとイメージアップ、印象にも残りやすいです。個性を出してもよいし、なにかしらのメッセージを伝えてもよいし、可能性は無限大です。
Facebookのプロフィール画像の設定や変更方法を詳しく解説します。
プロフィール写真(画像)とは
まず、プロフィール写真(画像)とは。
ホーム画面のタイトル脇にありますが、一番目にとまるのは、記事の冒頭やコメントの冒頭に表示される時です。「りんご」だよ〜と、投稿した人やコメントした人が誰だか一目でわかります。
なので、ポイントはわかりやすさ!「これだれ?」ってならない画像がいいですよね〜。
どこに、どんな風に表示されているか、様子は以下です。
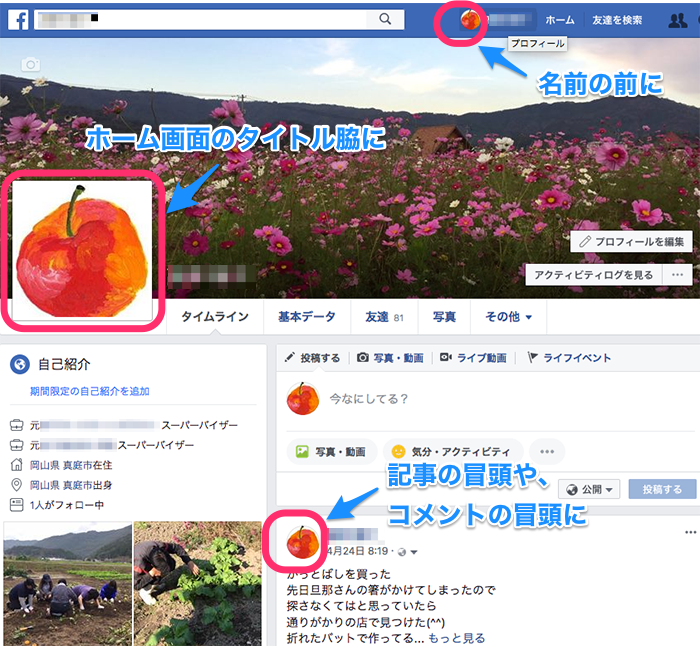
こちらは、スマフォのホーム画面、プロフィール写真はタイトル画像の真ん中に大きく表示されます。
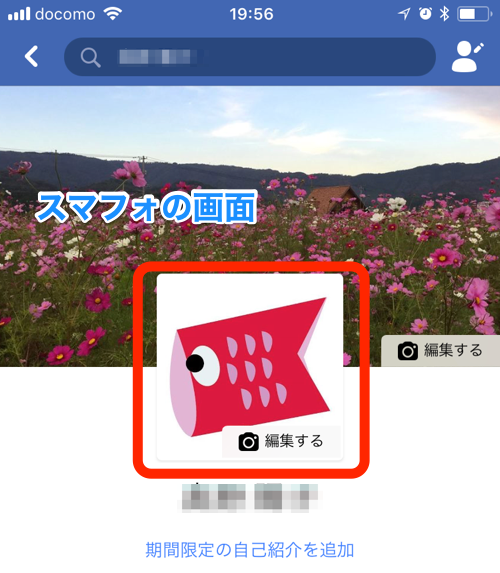
コメントを投稿した時や、コメントへの返信にも冒頭に表示されます。
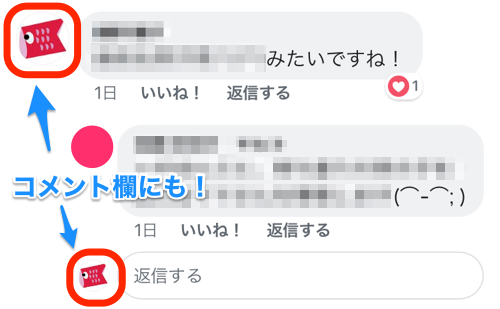
*パソコン用とスマフォ用に別々の画像を設定することはできません、(アカウント毎に一つです)この記事内で表示されている様子は、今回説明する方法で画像設定変更する過程やその前後のものです、数種類の写真やイラストが設定されたり変更されたりしています。
*りんごのフェイスブックは基本「りんごのイラスト」ですが、季節ごとや気分によってりんご作成のオリジナルイラストを表示させています。
*この鯉アイコンは、りんごオリジナルイラストを使用しています。
プロフィールにする画像の準備
プロフィール画像の条件
まず、プロフール用につかう、画像ファイルの条件です。画像サイズはぴったりでなくても、調整されます。表示領域が正方形なので、画像は正方形にきりとられます。
でも、正方形の写真や画像を用意する必要はありません、設定時にトリミンング部分(表示させたい箇所を)を指定できます。
▶︎画像のサイズは15MBまでです。
▶︎対応している画像のファイル形式は、「jpg」「png」「bmp」「gif」「tiff」の5種類です。
条件にあった画像を作成する、画像サイズを調整する。
PCでの設定
まずはPCで設定する方法です。FaceBookはほとんどスマフォでの利用が多いと思いますが、パソコン画面だと大きくて見やすいです。なによりキーボード入力ができるので楽チンですよね。時と場合によって使い分けをおすすめします。
ログイン
URL: https://www.facebook.com/ にいきます。
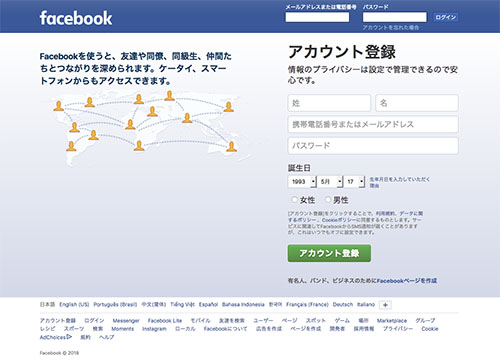
右上の枠に①:ID(メールアドレス)と②:PW(パスワード)をいれて ③[ログイン] ボタンをクリックします。
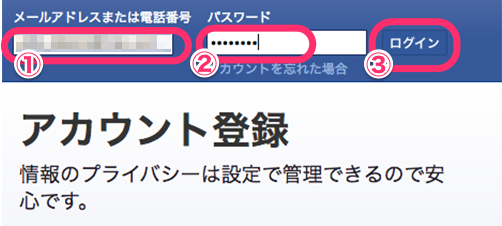
タイムライン画面を表示させる
ログインすると、ホーム画面が表示されてます。
画面の中で、表示されている今のアイコン(どこでもいいです)をクリックします。
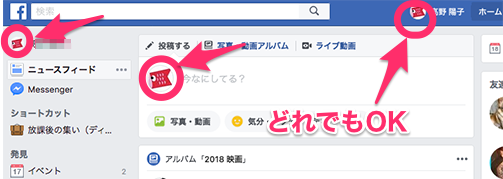
タイムライン(自分の投稿のみが表示される画面)が表示されます。

プロフィール写真を変更
Top画像の右下にある、プロフィール画像の部分にマウスを持っていくと、 「プロフィール写真を変更」と表示されるので、黒い脇の中でクリックします。
*黒い枠以外でクリックすると、プロフィール写真が拡大された画面になります。その時は戻るボタンで戻って、やり直してください。
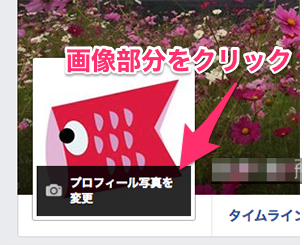
画面の選択画面が出ます。「おすすめ写真」「フレーム」「自分の写真」「携帯アップロード」「プロフィール写真」「タイムラインの写真」「カバー写真」「iOS Photos」等のカテゴリーがあり、それぞれに登録されている写真が表示されます。
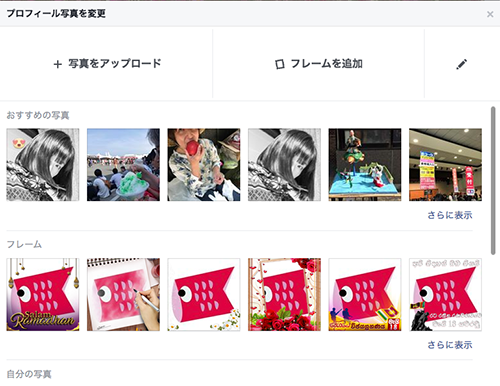
画像を指定する
画像を指定する方法は以下です。
■写真一覧の中から選ぶ
まずは、表示されている写真一覧のなかから選択する方法です。
[さらに表示] の文字をクリックすると、一度に表示できる枚数が増えます。一覧の中から、写真を選びます。
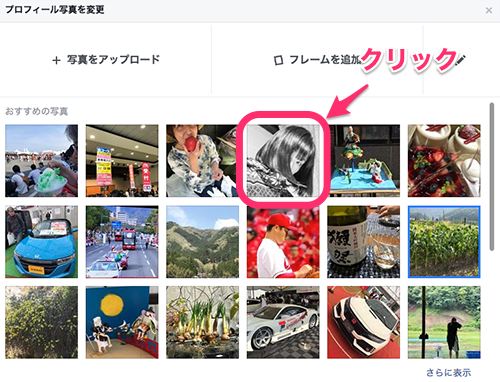
■写真をアップロードする
一覧に登録されていない写真も設定できます。
[写真をアップロード] とあるエリアに新たな画像ファイルをドラッグ&ドロップします。
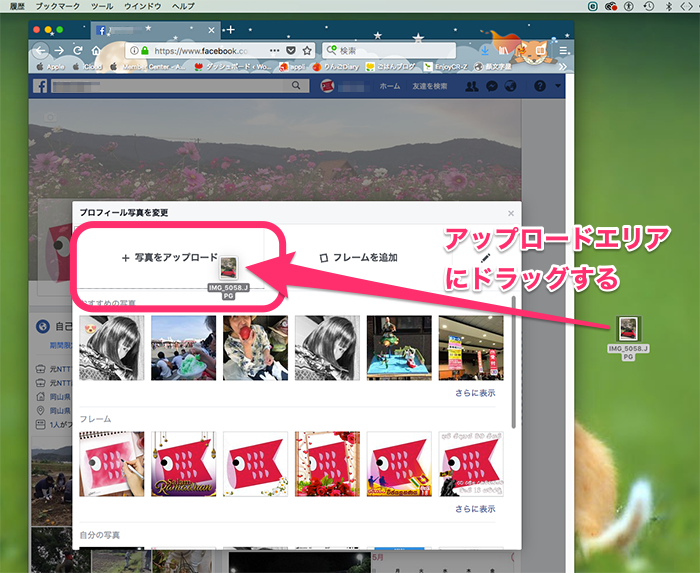
画像の表示を調整して投稿
画像を選択、またはドラッグしてアップロードすると、自動的に画像の調整画面になります。
まず、選択した画像のどの部分を表示させたいかを決めます。
画像をドラッグして位置を調整します。真ん中の画像がくっきりしているエリアに、表示させてたい部分をあわせます。
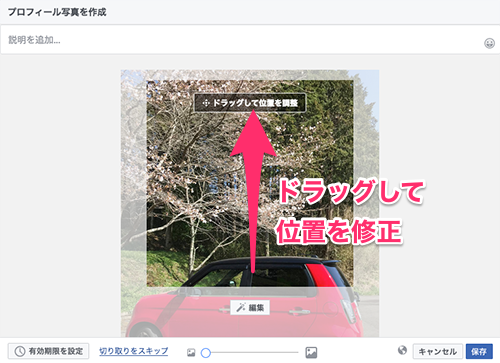
位置が決まったら、次にサイズを調整します。
(サンプルではちょっと枠からはみ出しているので、小さくして枠にはいるように調整します)
画面下のサイズ調整ボタンを左にドラッグします、画像サイズが小さくなります。
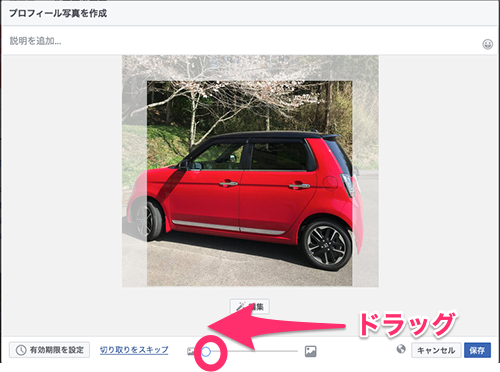
真ん中のくっきりしたエリアにおさまりました。
調整が完了したら、[保存] ボタンをクリックします。
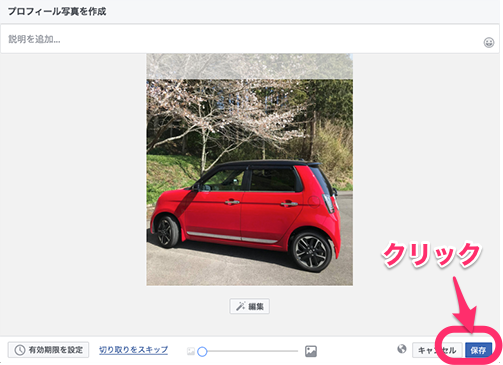
これで登録完了です、プロフィールの画像が変更されました。
タイムライン(自分の投稿)に、「プロフィール写真を変更したよ」という新規の投稿が自動的にされます。

プロフィール写真の編集いろいろ
変更操作中に、プロフィール写真に色々な加工ができます。
上記の方法で新規追加をした場合、
まず、位置調整とサイズ調整をします。
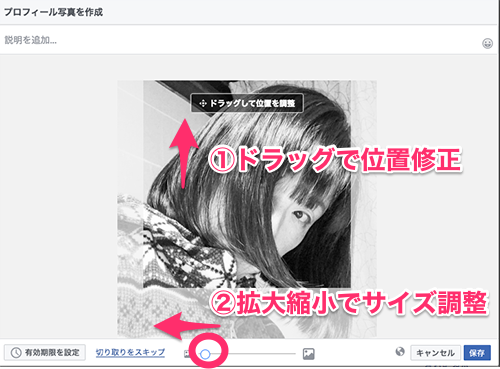
[編集] ボタンをクリックします。
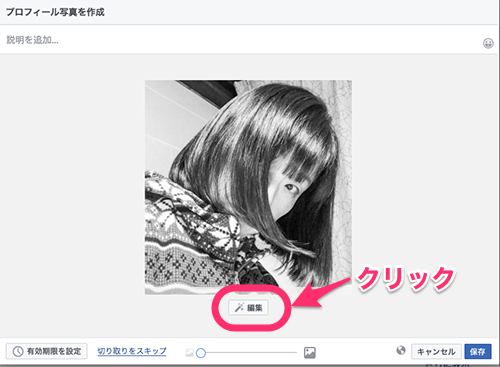
編集機能には「フィルター」「テキスト」「スタンプ」があります。
●フィルター 機能
画像にフィルターが施されます、プレビュー表示されるので好みで選択します。
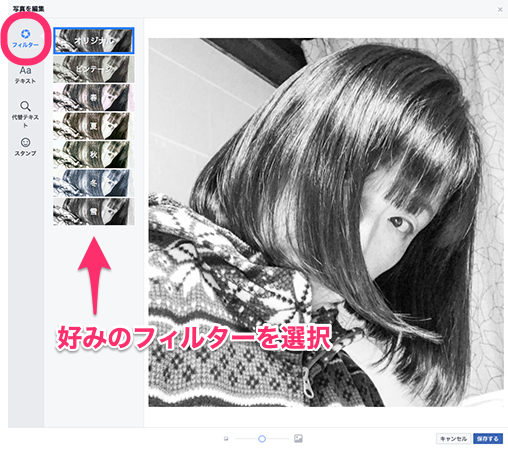
●テキスト
①カラーを選択します
②「左揃え」または「中央揃え」を選択します
③フォントを選択します
④テキスト追加をクリックします。
プレビュー画面に文字枠がでるので、テキストを入力します
⑤プレビュー画面の文字枠の右肩にあるハンドルを操作します
・斜めにドラッグすると、入力した文字のサイズ変更ができます。
・回転させると、文字が回転します
⑥文字の枠(透明グレーの枠)をドラッグすると移動できます。
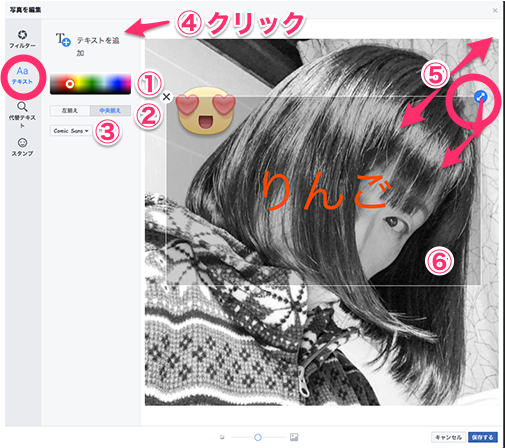
●スタンプ
①スタンプ一覧から、スタンプの種類を選びます
②表示された一覧から、スタンプを選びます
③プレビュー画面で、スタンプの位置と大きさを調整します。
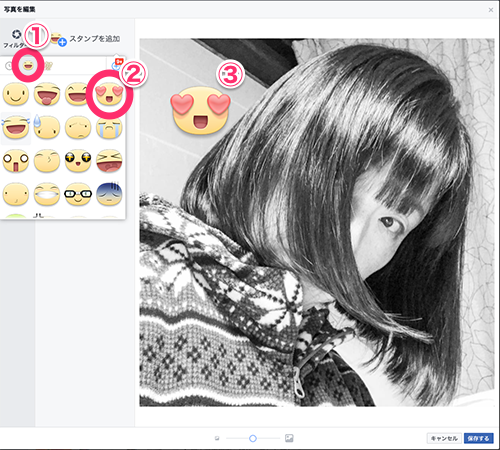
上記の編集が終了したら、[保存する]ボタンをクリックします。
変更したプロフィール写真が設定されます。

登録した画像にフレームを追加する。
一旦登録した写真(画像)にフレームを追加して、プロフィール写真を飾ることができます。
*フレーム追加は変更操作中にはできないので、一旦登録してから実施します。
まずは、カバー写真左下のプロフィール写真をクリックし、あらわれた「プロフィール写真を変更」の黒枠をクリックします。
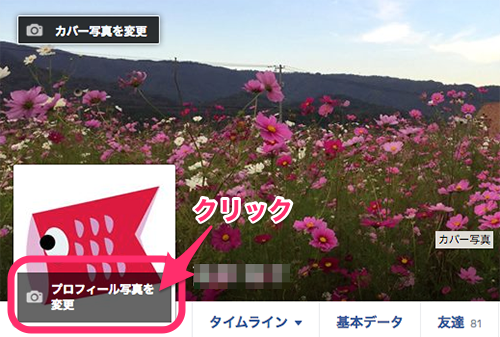
[フレームを追加] の枠をクリックします。
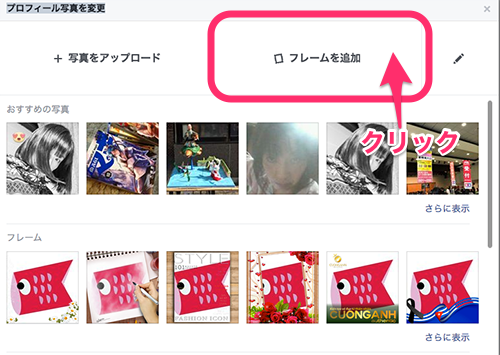
左側にフレームの一覧が表示されます。スクロールして、好みのフレームを選択します。
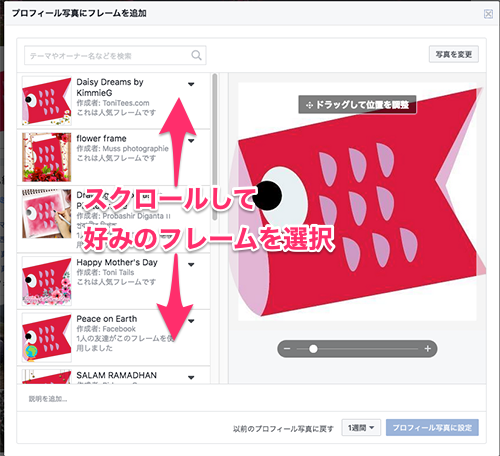
一覧上部の検索ウィンドウを使用して、検索ができます。
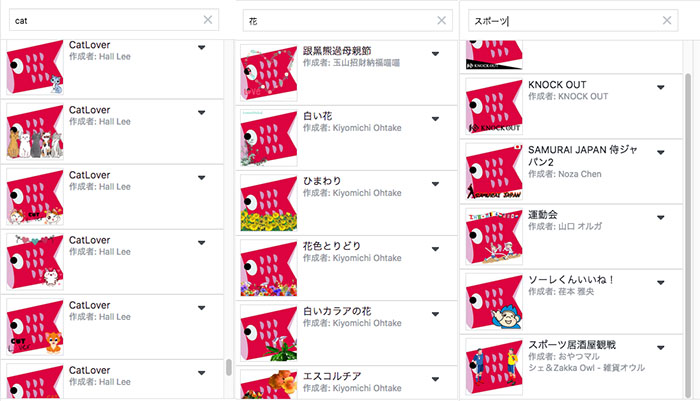
追加したいフレームをくリックすると、プレビューに表示されます。
プレビュー画面で、位置調整とサイズ調整をします。
完成したら [プロフィール写真に設定] ボタンをクリックします。
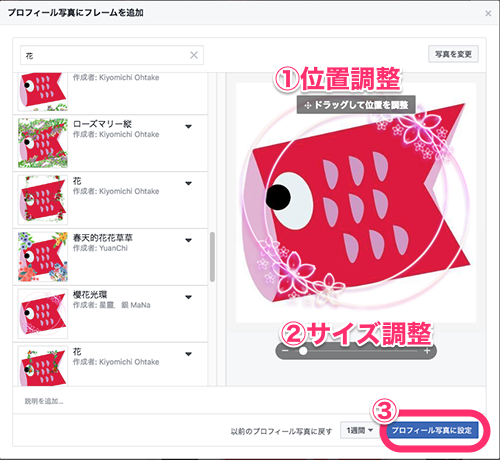
スマフォでの設定
スマフォでもほとんど同様の操作で設定ができます。(iPhoneの画面で説明しています。)
ホーム画面で、画面上部の既存のプロフィール画像をクリックして、「タイムライン」を表示させます。
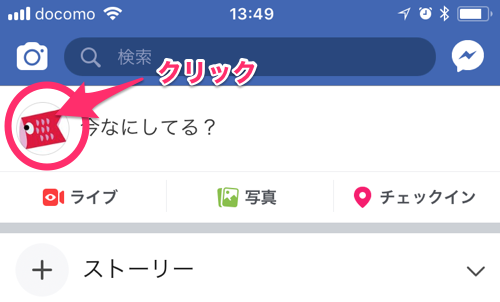
タイムラインの画面に変わったら、
中央のプロフィール画像で、右下にある [編集する] ボタンをクリックします。
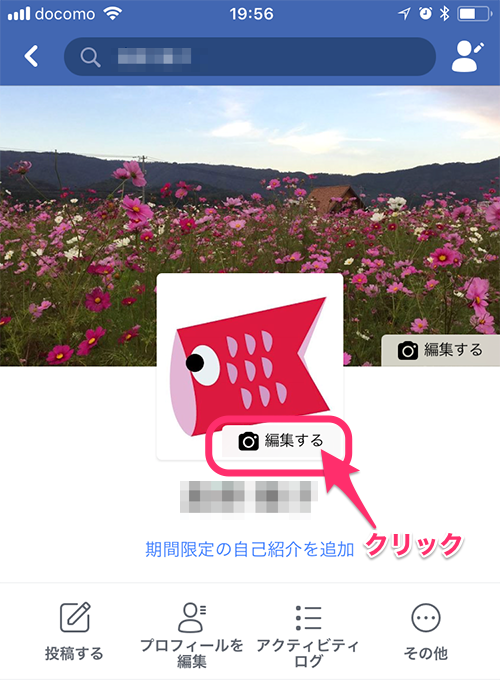
「プロフィール写真を選択」をクリックします。
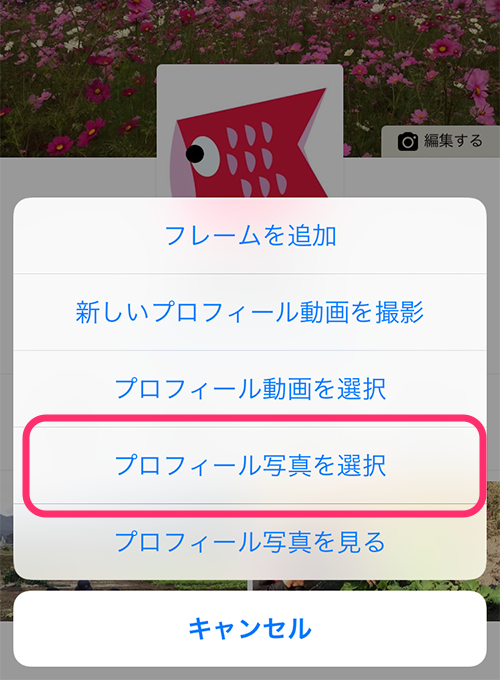
写真の選択画面が出ます。
「カメラロール」「おすすめの写真」「プロフィールフレーム」「アップロード」「あなたが写っている写真」「プロフィール写真」「携帯アップロード」「タイムラインの写真」「カバー写真」「iOS Photos」等のカテゴリーがあり、それぞれに登録されている写真が表示されます。
指定したい写真を選択します。
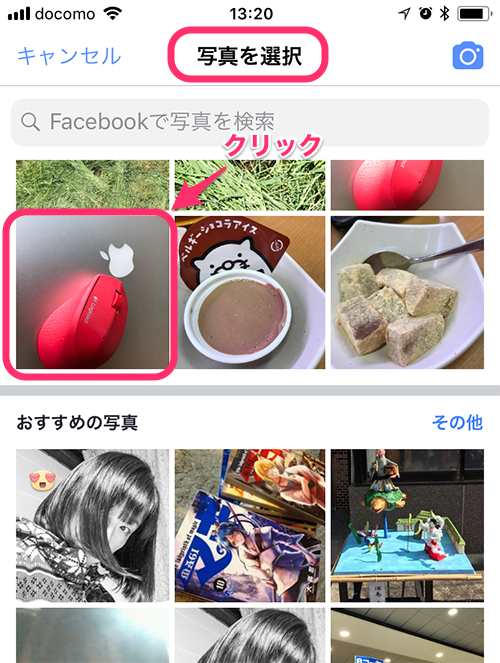
選択した写真を編集する
画像左下の[編集する]ボタンをクリックします。

編集画面が表示されます、画面下に編集操作のボタンが並んでいます。
各ボタンの機能は以下です。
■切り取る
位置調整&サイズ調整&画面回転等ができます。
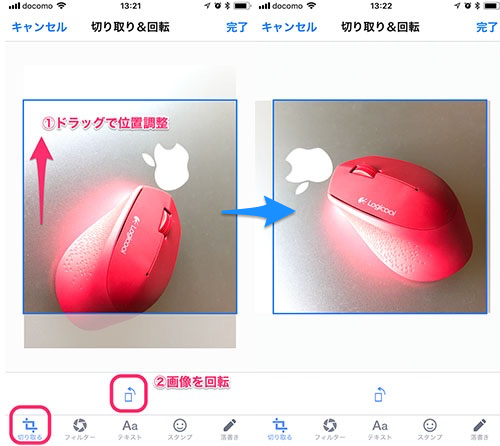
■フィルター

■テキストを追加

■スタンプ
■落書き
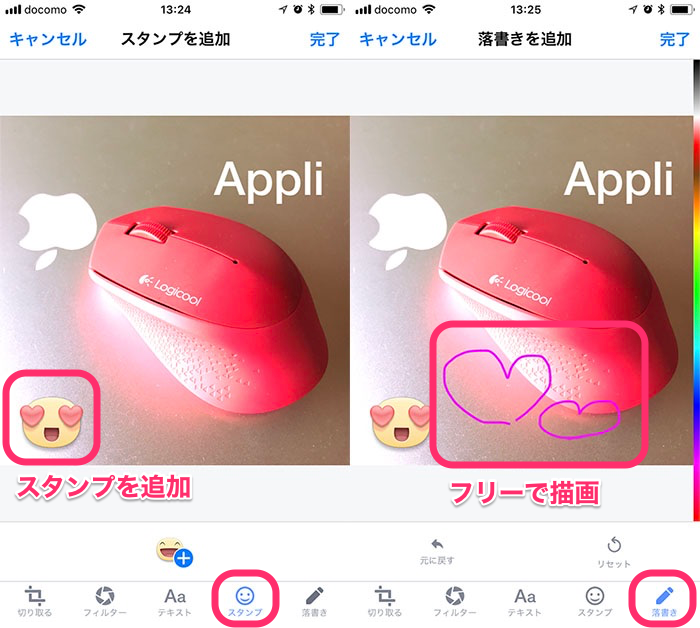
編集が完了したら、右上の[完了]ボタンをクリックします。
まだまだある、「フレーム」や「エフェクト」の追加
■フレームを追加
①[フレームを追加]をクリックします
②カテゴリーを選択します
③好みのフレーム選択します
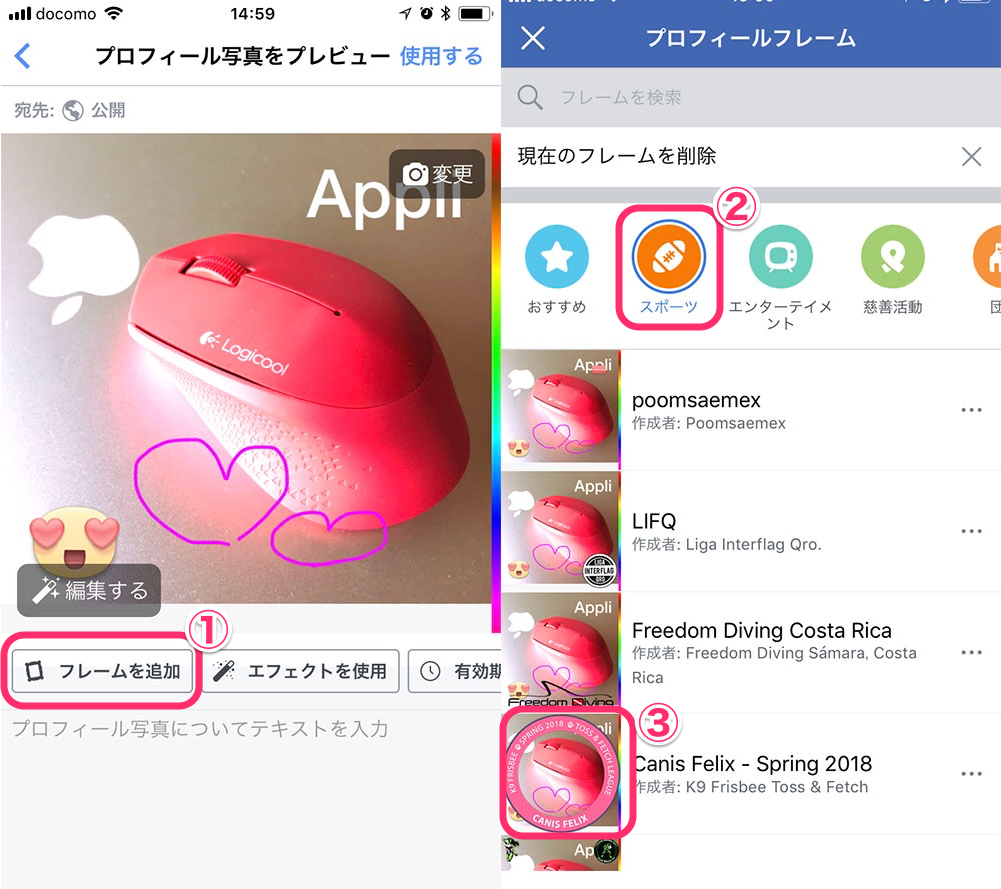
■エフェクトを追加
①[エフェクトを使用]をクリックします
②このみのエフェクトを使用します
③最後に右上の [保存する] をクリックして、画像を保存します。
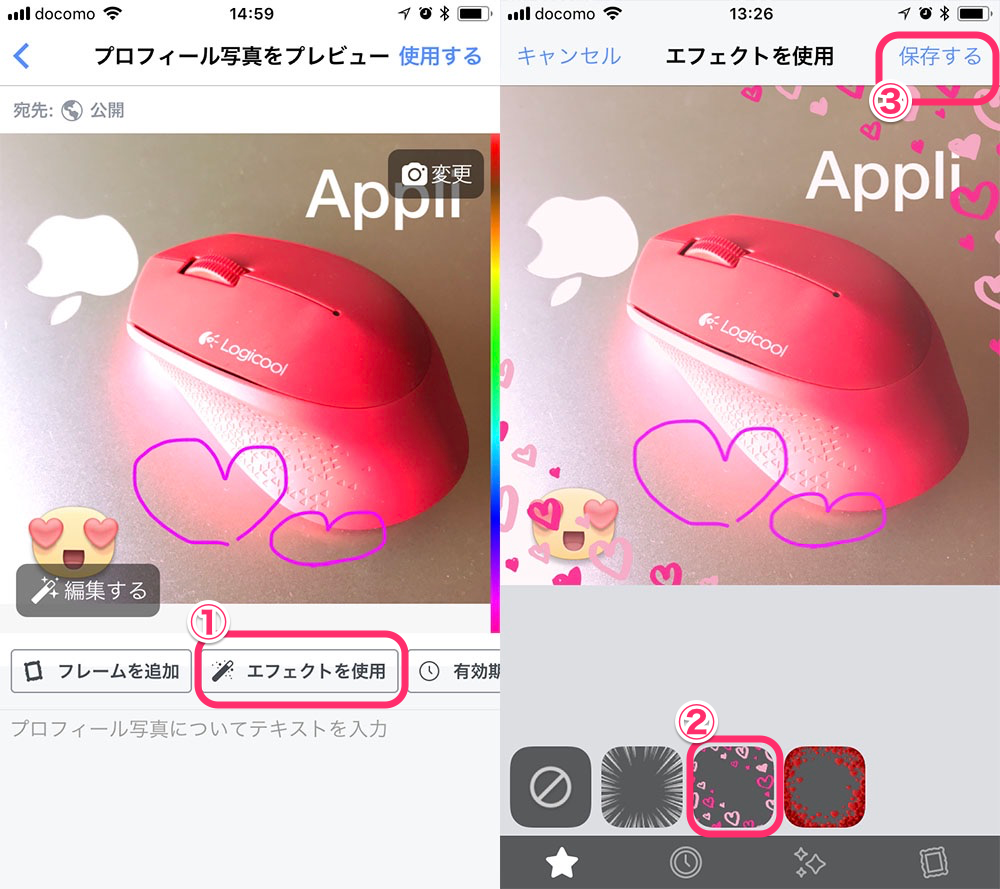
プロフィール写真に設定する
編集が終了した画像を、プロフィール写真に設定します。
[使用する] をクリックします。

プロフィール写真が変更されました。
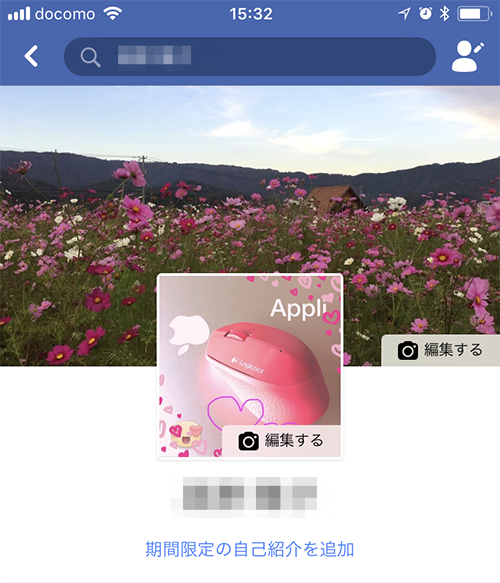
いかがですか、ちょっと長々と書きましたが、基本的な操作であればほんの数分で変更できます。「いい写真が撮れた」と思ったらついでに変更、季節や気分に合わせてあなたらしさを出してみてください。
ちょっと頑張って、オリジナルのアイコンやロゴを作りたいと思ったら、
↓↓↓↓↓↓↓
一度「りんごに問い合わせ」してみてください
↓↓↓↓↓↓↓
詳しくはこちら