WorePress ページにパスワードをかける方法(WordPressの機能を使ってページ単位のパスワードを設定)
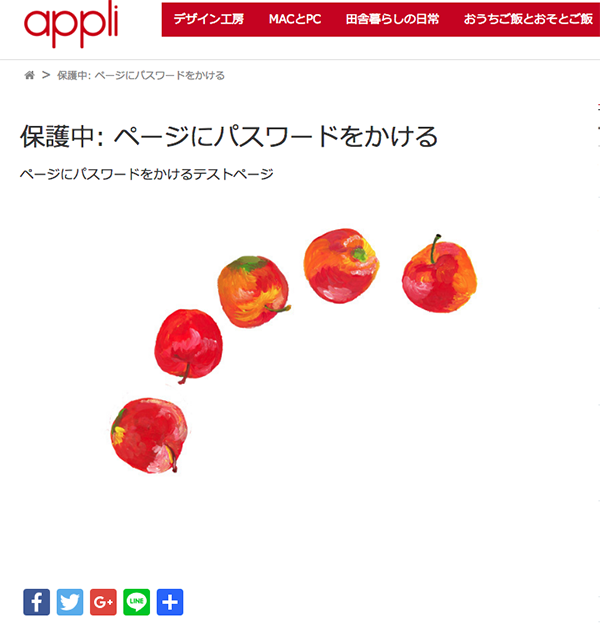
WorePressでページ毎にパスワードをかける方法は、とても簡単です。特定の人だけに閲覧できるページを作りたい場合は便利です。ブログの読者さんへのプレゼント企画や、会員限定サイト等を簡易的に作れます。
ご紹介するのは、WordPressの投稿や固定ページにある、ページの「公開」情報からパスワードを設定する方法です。
*他にもプラグインを使用する方法等いくつかの方法があります。
パスワードをかけるページを作成する
ページは、投稿ページでも固定ページでもOKです。
今回はテスト用に固定ページを作成しました。
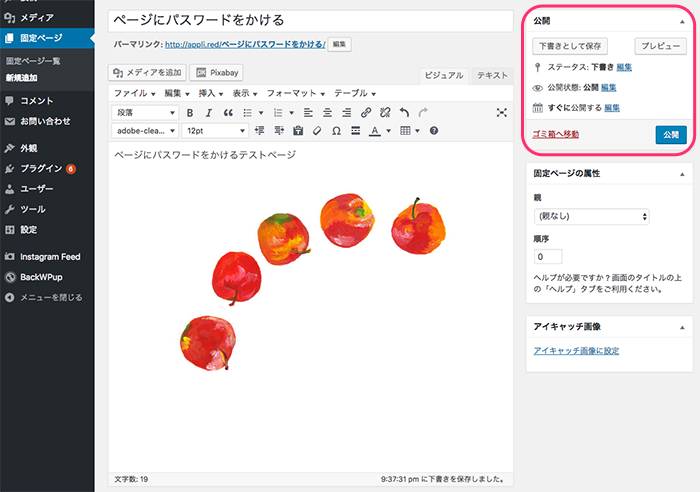
パスワードを設定する
パスワード保護の設定は、作成ページの公開設定で行います。
公開設定の欄で、公開状態の右にある [編集] をクリックします。 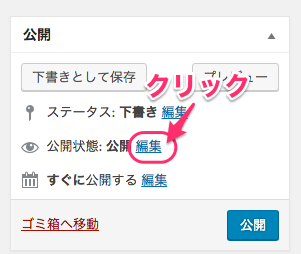
公開の設定画面が開きます。
①[パスワード保護]をクリックして選択します。
②パスワードを入力します。
パスワードの文字種や文字数に制限はありませんが、英数字等を混ぜて短すぎない文字数にしてください。
③[OK]をクリックします。
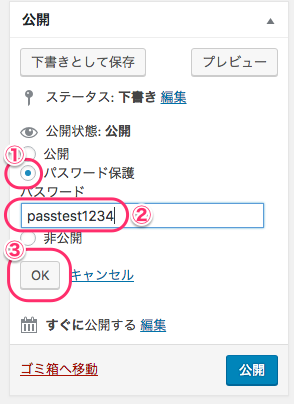
これで完了です。
とっても、簡単です。
記事が完成したら、いつものように公開します。
【パスワード保護の便利な機能】
●一度パスワードを入力すると、30分の間はパスワード入力をしなくてもページを開くことができます。
●複数のページに同じパスワードを設定すると、ページから他のページへ移動した時に、各ページごとにパスワードを入力しなくても開くことができます。
●パスワード保護は、公開してからでも随時、設定または解除ができます。
パスワードを設定したページを開く
パスワードを設定したページを開きます。
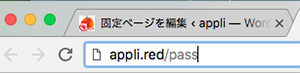
ページが開いて、パスワードの入力が求められます。
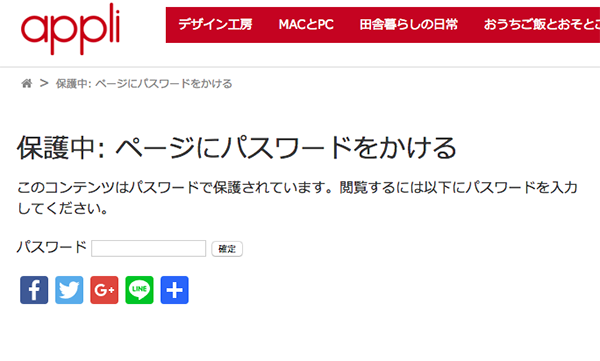
パスワードを入力し、[確定]をクリックします。

ページが開きます。
タイトルの前に「保護中」という文字が入ります。
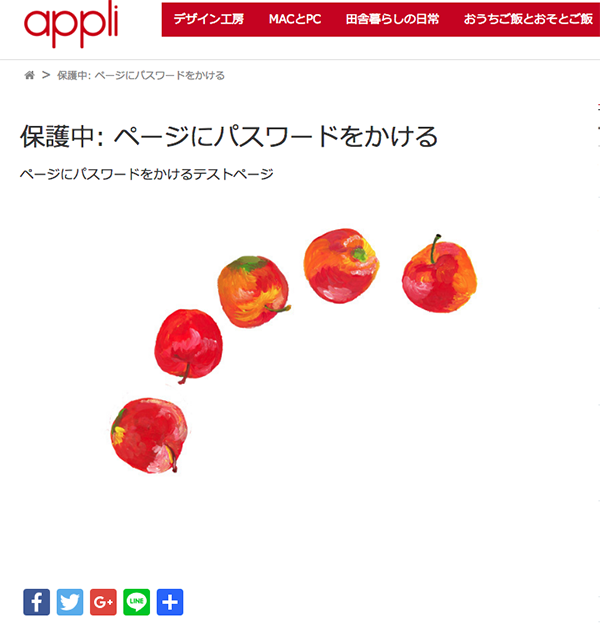
パスワードを設定したページを開く、試せれます。
テスト用に作成したページは公開していますので、お試しできます。
以下のURL をクリックしてください。
↓↓↓↓↓
入力パスワードに以下を入力
passtest1234
どうぞ
パスワードを設定したページを URLで記載してメール等で知らせる場合、URLは短い方が綺麗です、パーマリンクが日本語になっていると長いURLになるので、パーマリンクの編集で、アルファベットの短いURLに変更しておきましょう。
【パーマリンクの編集方法】
タイトルの下にある、パーマリンクの[編集]ボタンをクリックします。
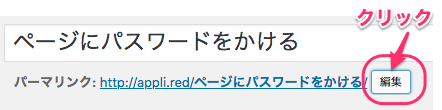
タイトル部分が日本語の場合は、英字の件名に変更しておきましょう。
これが、このページのURLになります。
メールや、ブログで、ページへのリンクを案内する時は、このパーマリンクを記載します。
*このページのURL : https://appli.red/pass