Twitterアカウント新規登録方法 PC(パソコン)版&iPhone(スマフォ)版【2018年6月の画面】
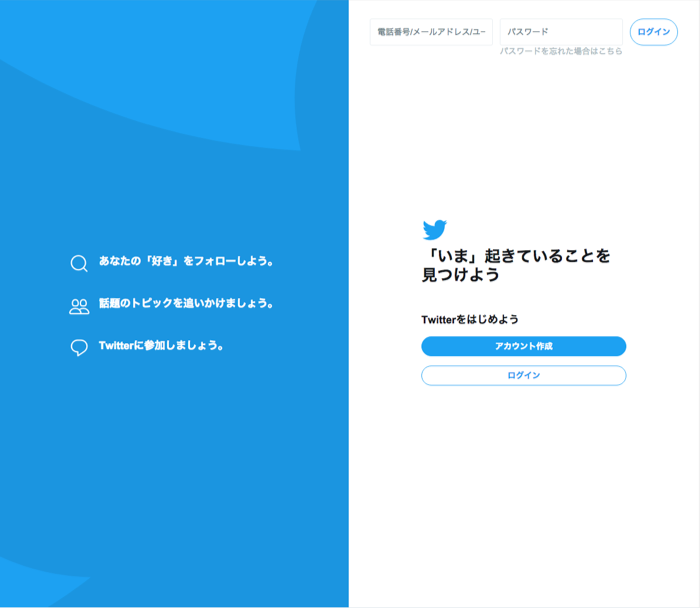
Twitterアカウントの新規登録方法を、最新(2018年6月現在の)画面で解説しています。アカウント登録画面って色々変わるので、サイト(インターネット)で調べてもなかなか合致する画面に出会わないよね〜、ということで作ってみました。PC版&スマフォ版どちらでもお好きな方で登録してみてください。今すでにお持ちの方もTwitterアカウントは芸名(^^)でもニックネームやペンネームでも取得できます、裏ぼやき用に追加してはいかがでしょうか?
Twitterアカウント新規登録方法 PC版
キャプチャー(撮影した画面)はMacのChoromeで操作したものですが、Windowsでも他のブラウザでも同様の操作でできます、やってみてください。
ではスタートです、作成はあっという間です。
Twitterのログインサイトにアクセス
検索ウィンドウに「Twitter」または「ツイッター」と入力して検索します。一番上に出てくる(はず)、Twitter公式サイトの「Twitter」の文字をクリックします。
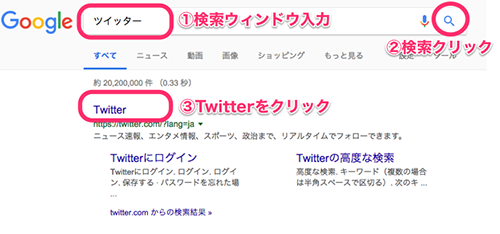
アカウント作成
TwitterのTop画面が表示されます。[アカウント作成]のボタンをクリックします。
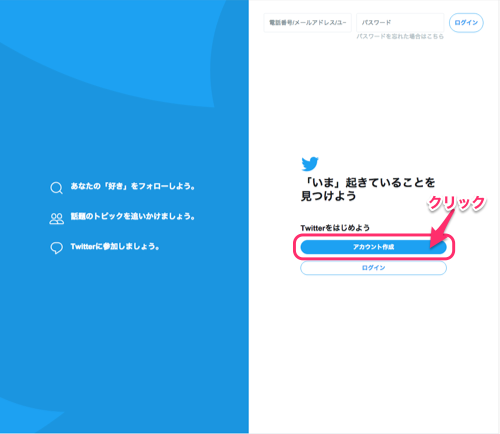
アカウント作成の別ウィンドウが表示されます。
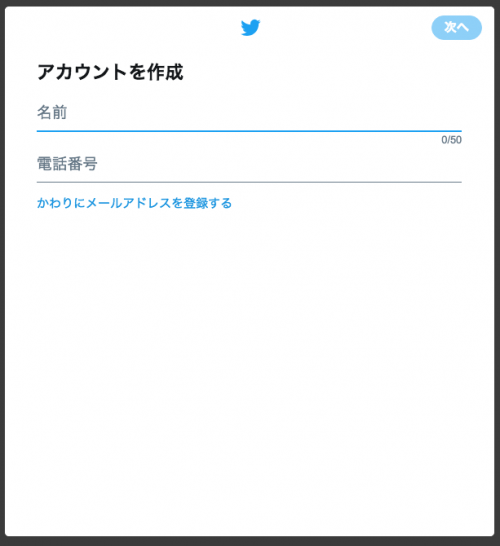
まず名前の欄に名前を入れます。
ここで入れる名前でアカウント(ユーザー名)も作成されますが、すでに同じアカウントの人がいると入力した名前の後にランダムな数字が追加されたアカウントが作成されます(漢字等をつかうと頑張って英字にして作成されます)。しかし、この画面の時点では重複しているかの判定が出ないので、ユーザー名は後で(アカウント作成後)変更するつもりで、とりあえず希望の名前を入力しておきます。
*名前とユーザー名について
名前はツイッターの表示名:漢字や記号等も使用可、他者との重複も可
ユーザー名(アカウント名):英字、数字、アンダーバーのみ使用可、他者と重複不可
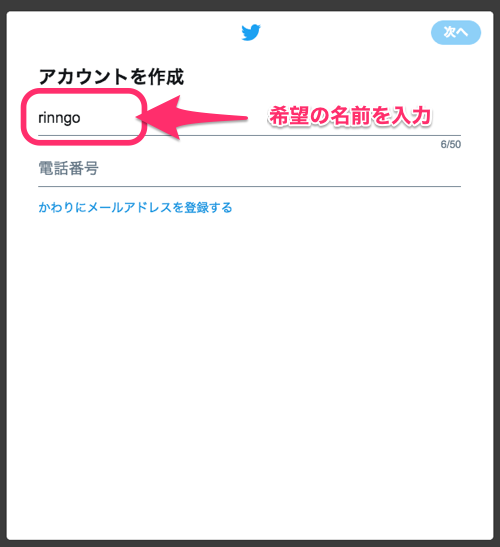
青い文字「かわりにメールアドレスを登録する」をクリックします。
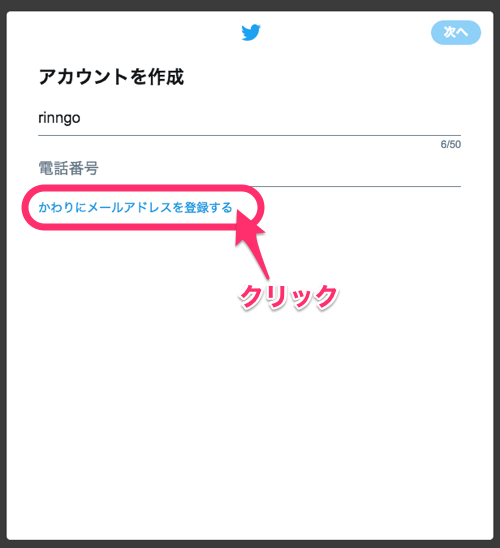
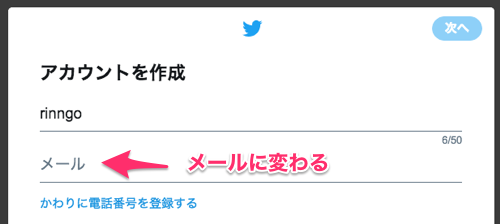
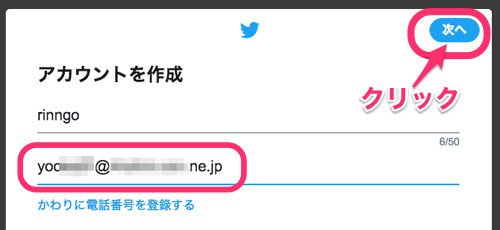
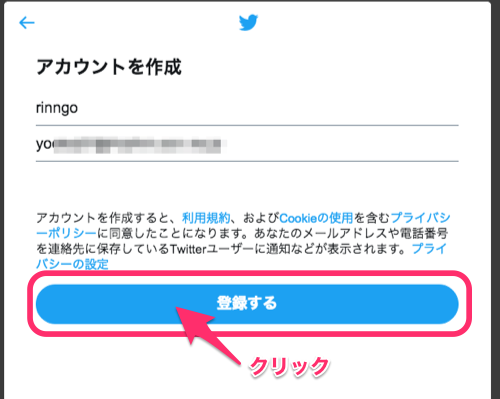
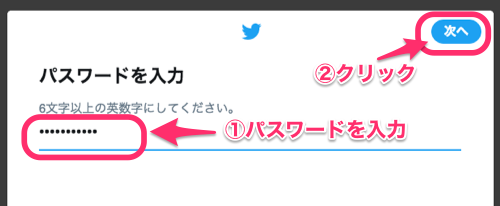
興味のあるカテゴリー(内容)があればクリックします。特になければ、
とりあえず[今はしない]をクリックします。(後でいつでも追加できます)
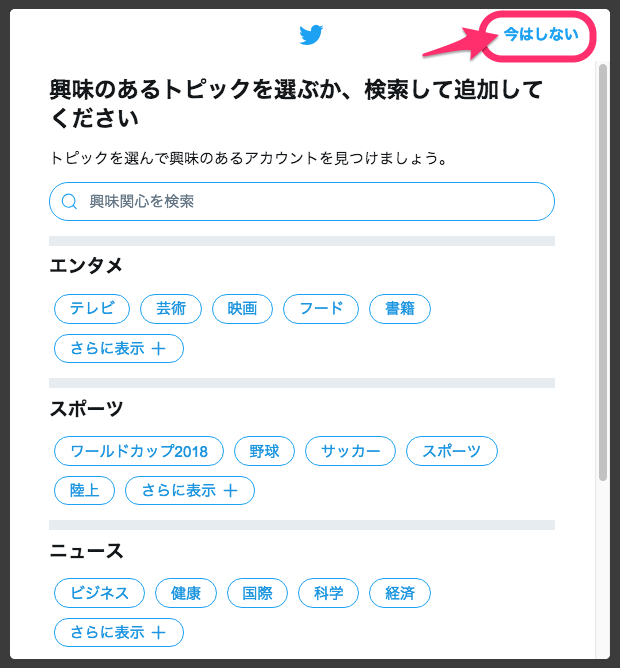
フォローする人を選びます、興味のある人がいれば右端の四角にチェックをいれます。気になる人がいない場合は [今はしない] をクリックします。
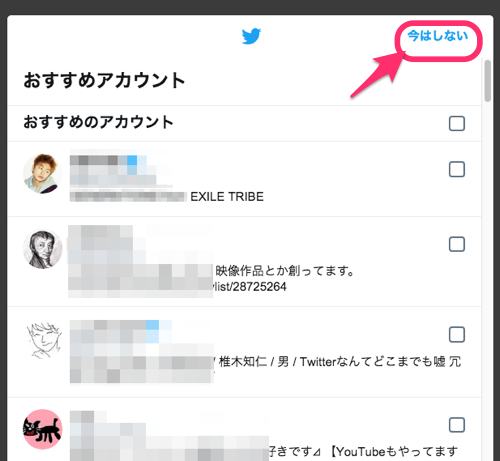
通知設定を選びます。
[通知を許可]を選ぶと、フォローした人が呟くと通知されます(パソコン画面の右下に表示がでます)
とりあえず 「通知を許可」にしておいて鬱陶しいようならオフにしてはいかがでしょうか?
自分が選んだボタンをクリックします。
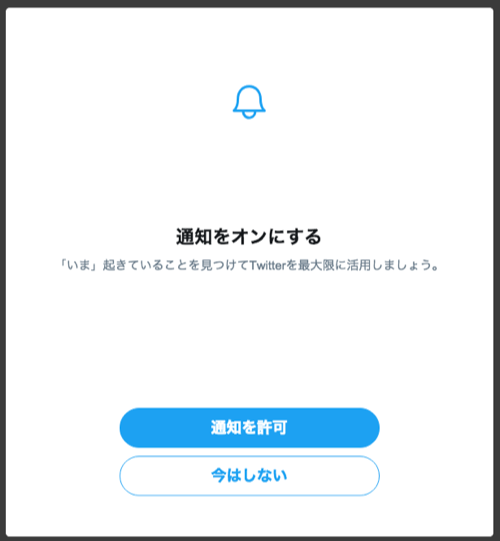
いきなり英語の画面がでます。翻訳してみます。
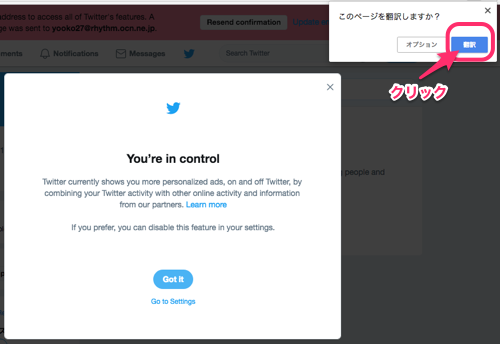
ちょっと意味不明な日本語になります
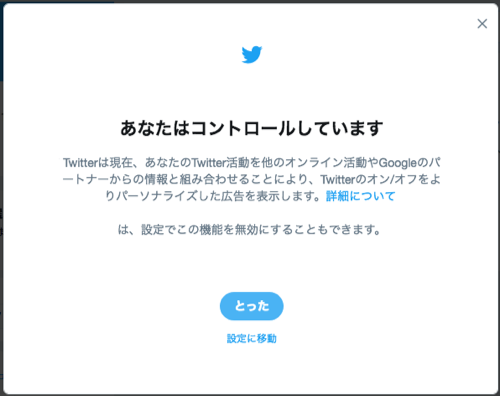
つまり、広告についてパーソナライズ(あなた向けに最適化すること)しますか?という設定
*えっと?もっと詳しく??という方はこちら→→→Twitter広告の仕組み
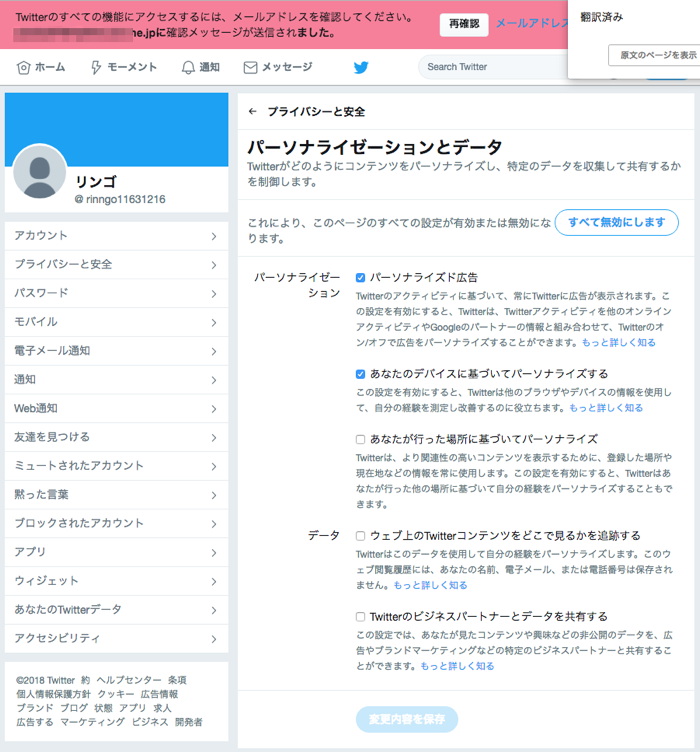
ということで問題なければ[とった]をクリックします。
メールアドレスの確認
ついでに、上部の赤い帯にメッセージが表示されています。
「メールアドレスを確認してください」とのことなので、メールを確認します。
メールソフトで、設定したメールの受信箱を覗くと、Twitterさんからメール来てます!
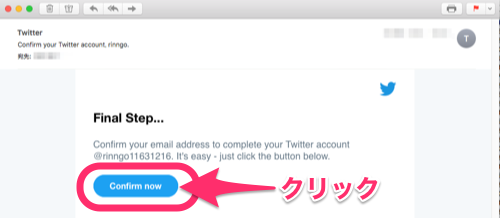
おっと、メールも英語なので翻訳したら[Confirm now]をクリックしなさいとのこと。
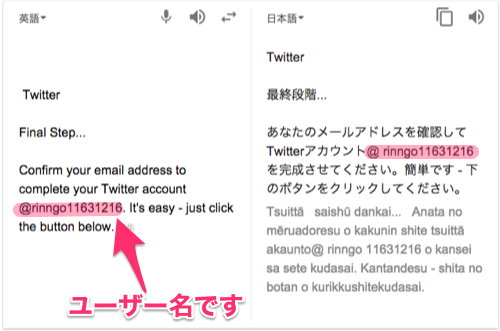
ブラウザ(Crome)に戻ると「メールの確認を終了しました」と表示されていました。
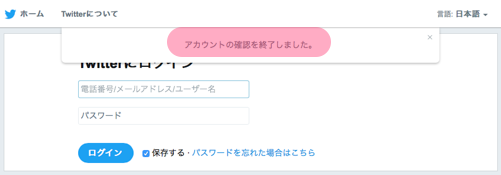
基本的にこれでアカウント作成完了です。
ログインしてみよう
では、早速ログインしてみます。
え!ログインって、「ユーザー名」ってなになに?
大丈夫ですよ、メールアドレスでもいいし、さっきのメールの中にユーザー名もあります
ログイン画面を閉じていたら こちらをクリック→→ Twitterログイン
以下を入力して、[ログイン]ボタンをクリックします。
パスワード:********* (パスワード設定したパスワード)
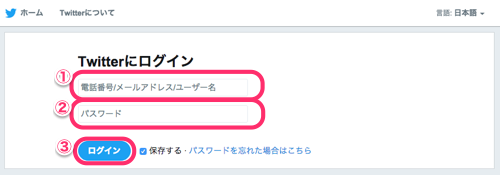
「あれれれ?」英語表示です「なぜに??」
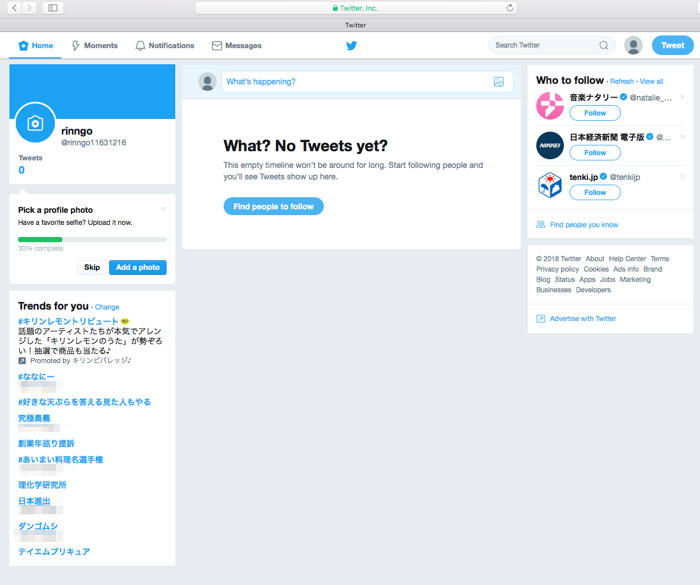
こんなこともあろうかというときの、解決方法は以下です。
アカウントのマークをクリックして、表示されたメニューから「Settings and privacy」をクリクし
ます。
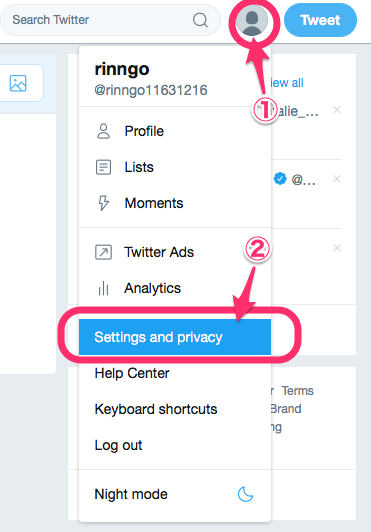 アカウントの画面が開きます。
アカウントの画面が開きます。Language の欄で Englishの右端にある矢印をクリックします。
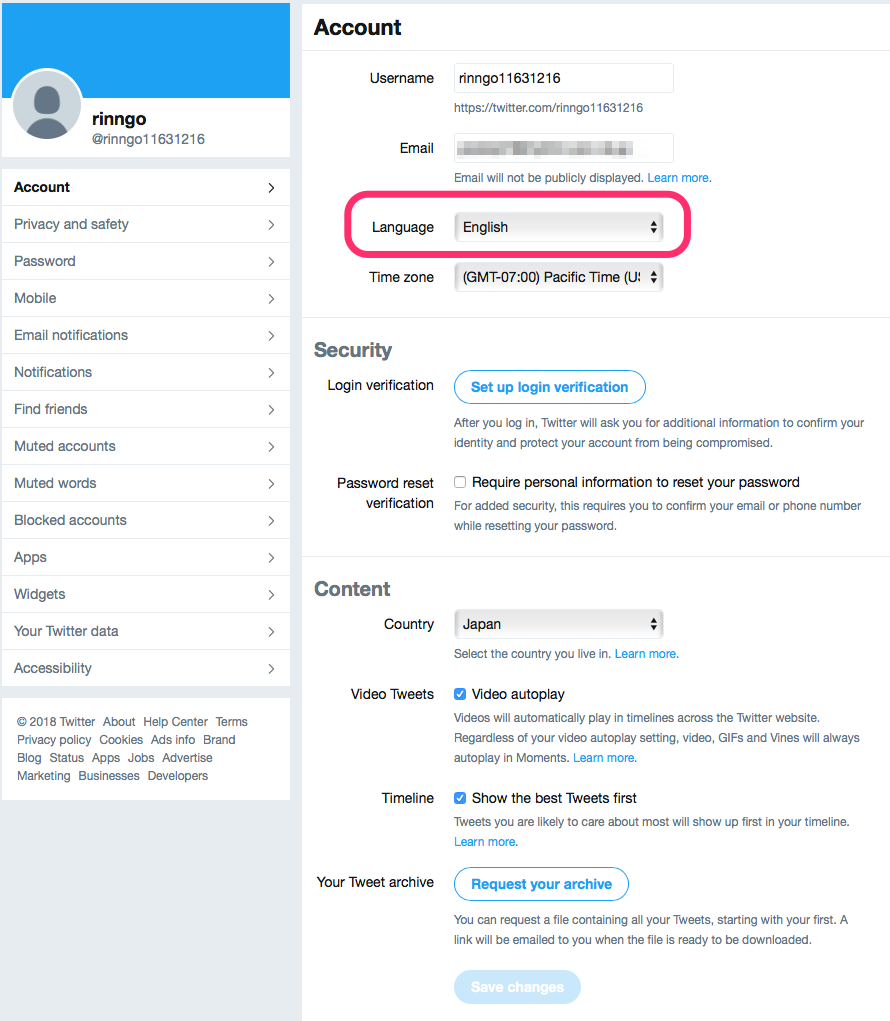 表示された言語一覧から、[日本語-Japanese] をクリックします。
表示された言語一覧から、[日本語-Japanese] をクリックします。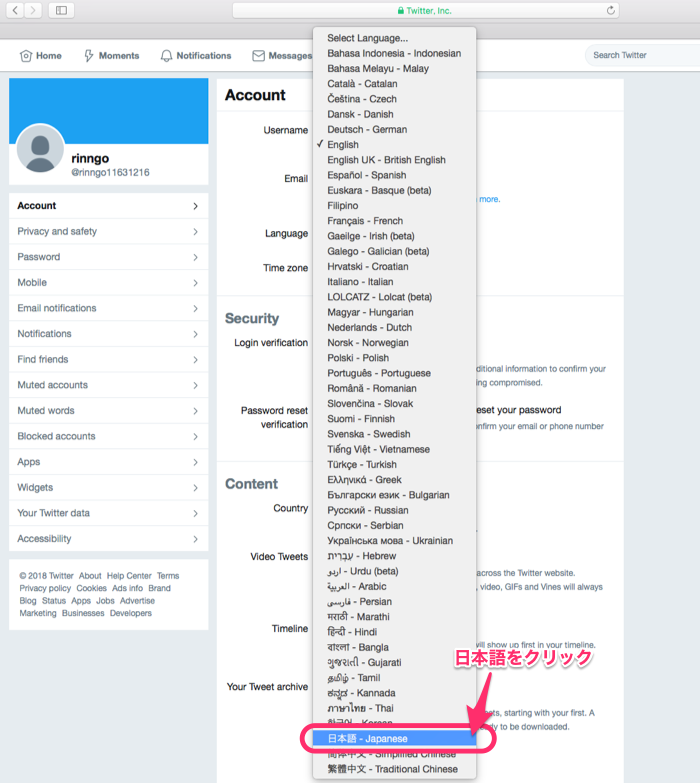 Language の欄が 日本語-Japaneseになっていることを確認して、
Language の欄が 日本語-Japaneseになっていることを確認して、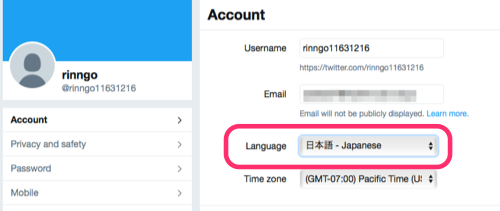
画面下の[Save changes ]をクリックします。
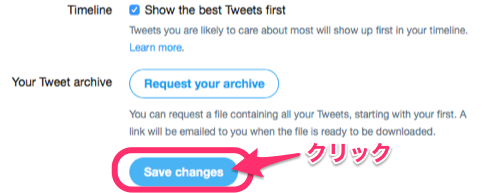
無事日本語になりました。
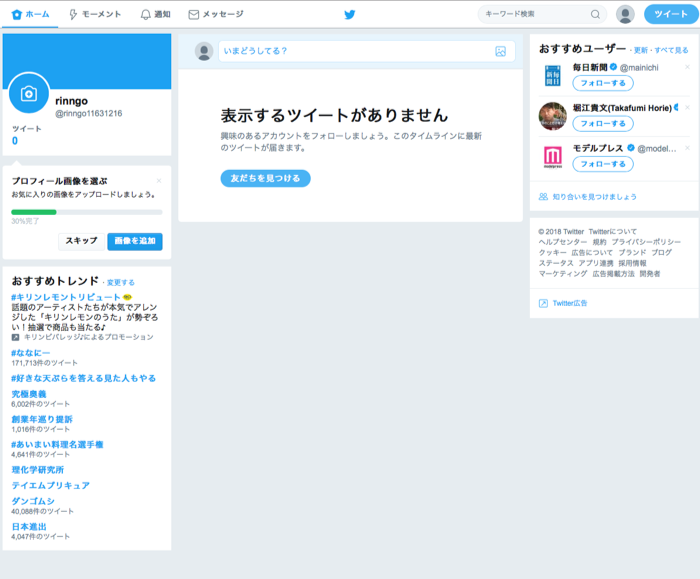
ユーザー名の変更
ここで、ユーザー名ながーい、入力するの面倒!ホーム画面に表示されていているけどしっくりこない。と思いますよね、さっさと変更しましょう。
ホーム画面(ログインして表示された画面です)の右上にある人型アイコンをクリックして、表示されたウィンドウから[設定とプライバシー]をクリックします。
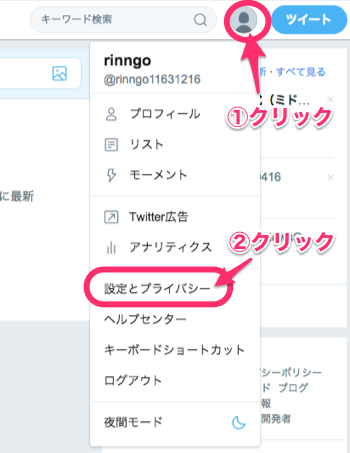
表示された画面上部の上部にあるユーザ情報の項目でユーザー名の欄に希望のユーザー名をいれます。
まず、希望の「rinngo」を入力してみますが、やはり「ユーザー名は、すでに使われています」の赤い文字が表示されます、残念 (´‐ω‐)=з
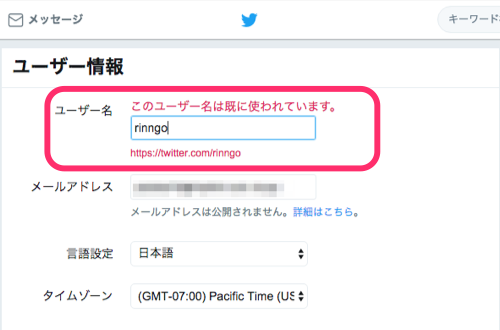
*アンダーバーの入力方法は shift+[ろ] (Shiftキーを押しながら、ひらがなの「ろ」)
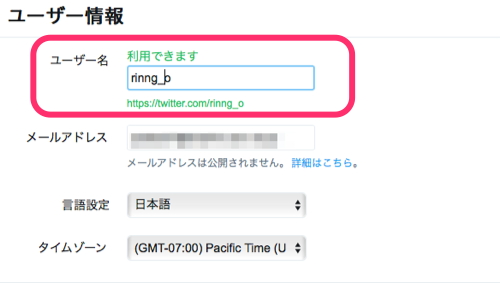
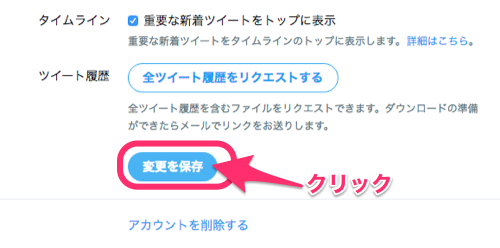
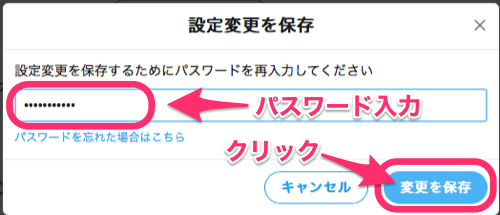
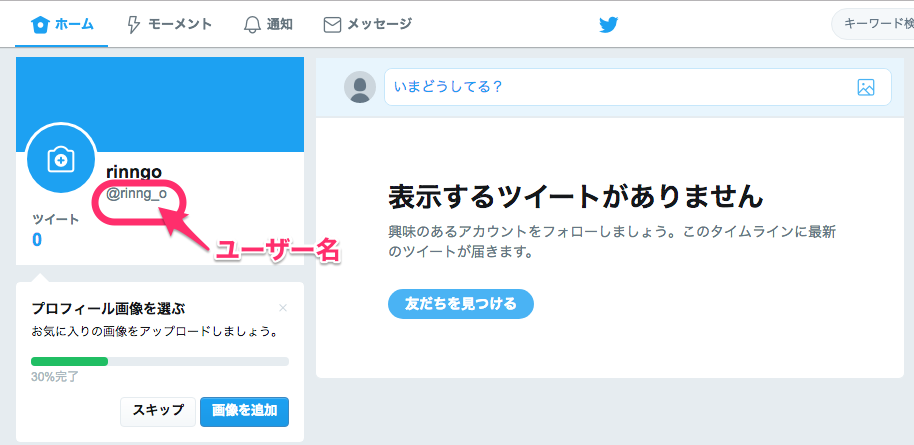
では、続きはスマフォ編です。次ページへ
スマフォは登録しないよという方はこのまま使い方へ飛んでください。
↓↓↓↓↓↓↓
■Twitterを使ってみよう!フォローとリツイートそしてツイート【2018年6月の画面】
- 1
- 2