WordPress データを自動的にBackupする
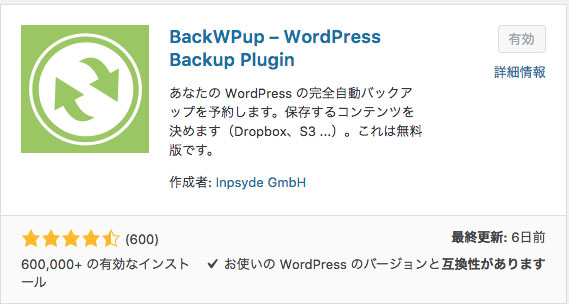
WordPressを開くたびに「新規バージョンに更新しろ」とのメッセージがでる。
じゃあと思って更新ボタンを押すと、「念のためにBackupしたか?」と親切に確認される。
ああ〜「してないけど、大丈夫だろう」と思うのだが、更新ボタンを押せずに引き下がる。
そんなことが1ヶ月近く続いている、そろそろ切りをつけなければと思い立った。
定期的にバックアップを取る仕組みを作る
WordPressはデータがサーバ上に保存される(ブログと同じ)。パソコン内にはない、つまりサーバーに事故や何らかの誤動作が発生すればデータは消える。
更新忘れはするかもしれない。
(やってしまった苦い思い出は多々)
手が滑ってアカウントを消せば一瞬で消える。
(あっっ ってなったことは多々)
今やコンテンツの内容は、自分の日記であり、アルバムであり、備忘録。大げさに言うと生きてきた奇跡だ。私には物理的に失って困るものはほとんどないけど、ネット上のデータは無くなると辛い。と言うことで後悔しない為にもバックアップは必須!
チョイスした仕組みは以下
「BackWPup」:WordPressのプラグイン、これを使って自動バックアップを設定
「Dropbox」:オンライン上のストレージサービス、ここにデータを保存
Dropboxの利用登録
Dropboxは利用登録済み、実は渡りに船だった。
BackWPupのインストール
BackWPupの特徴
*WordPressのバックアップで、必ず必要なデータは、以下の二つ
1,FTP上のデータ(Wordpressディレクトリ・ファイル)
2.データベース上のデータ
上記のデータ両方を、自動でバックアップできる。
*バックアップデータの保存先として、メール・FTPサーバー・Dropboxなど、対応サービスが多い。
キーワードの欄に「BackWPup」と入力し検索。
検索結果に表示された「BackWPup-WordPressBackupPlugin」の[今すぐインストール]をクリック
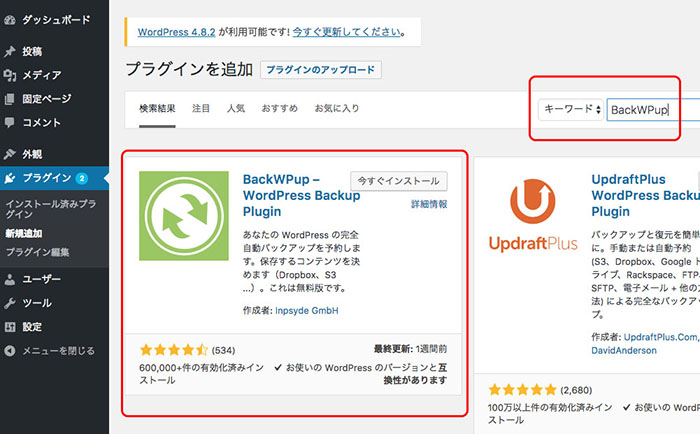
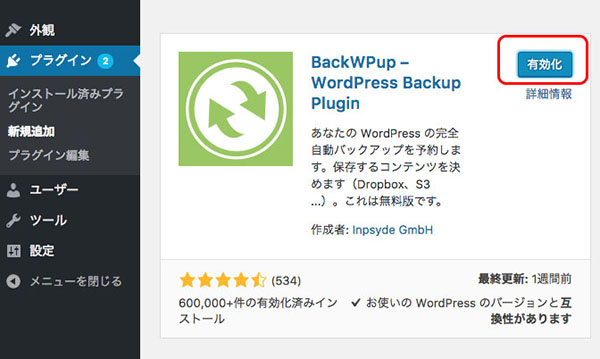
インストールはこれで完了。
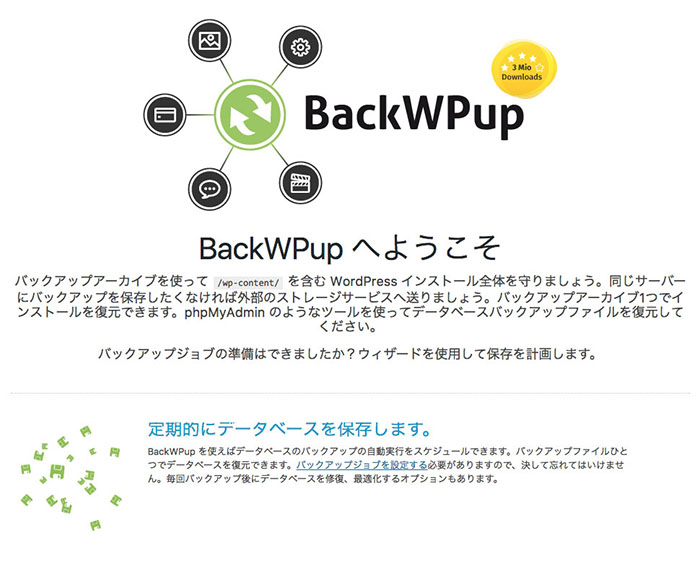
DropboxとBackWPupプラグインを連携させる
DropboxとBackWPupの準備ができたので、最後の仕上げ。
両者を連携:自動的にバックアップデータがDropbox内に保存されるように設定をする。
設定は、BackWPupの管理画面で行う。
自動保存のスケジュールと契約したDropboxアカウントとの結び付けを設定する。
ダッシュボード左メニュー>BackWPup>新規ジョブを追加 をクリック
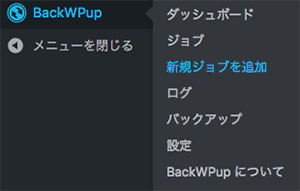
開いた画面の各タブの設定は以下で実施
[一般]タブの設定
このジョブは:保存するデータ「データベース」,「ファイル」,「プラグイン」を選択
アーカイブ名:そのまま
アーカイブ形式:「Zip」を選択
バックアップファイルの保存方法:「Dropboxにバックアップ」を選択
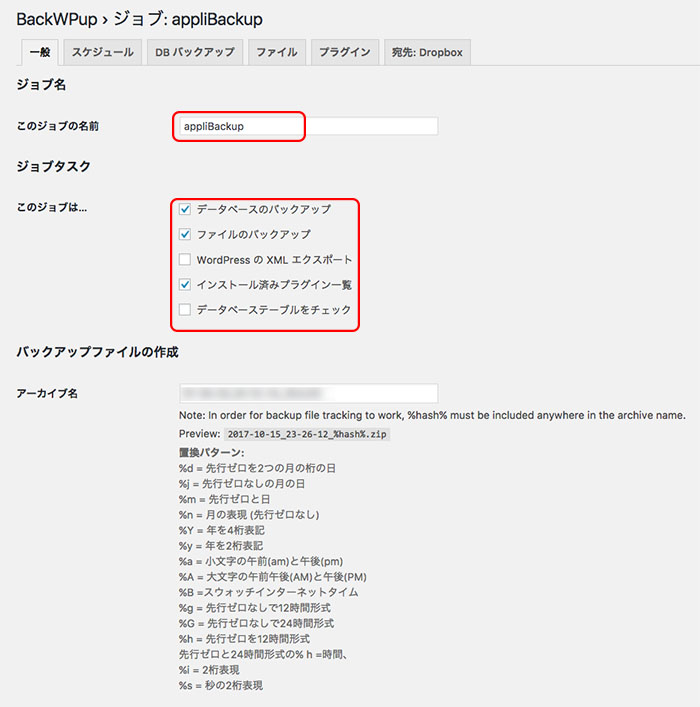

[スケジュール]タブの設定
スケジューラの種類:基本
スケジューラー:「毎週日曜日の夜中3時」(保存のタイミング)に設定
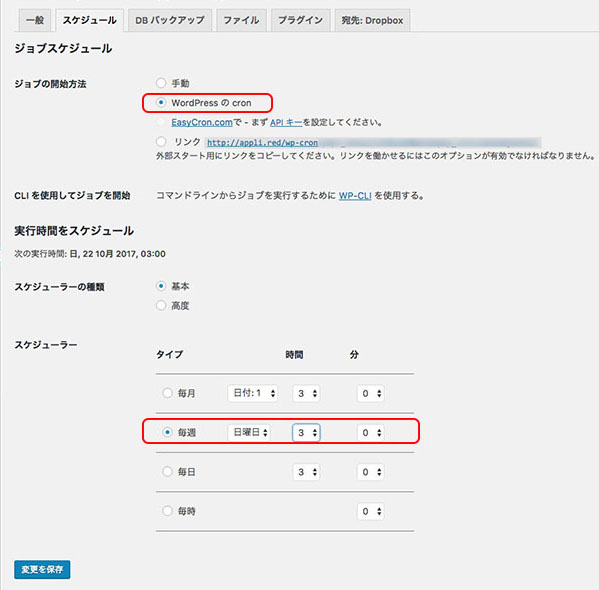
[DBバックアップ]タブの設定
初期設定のままでOK
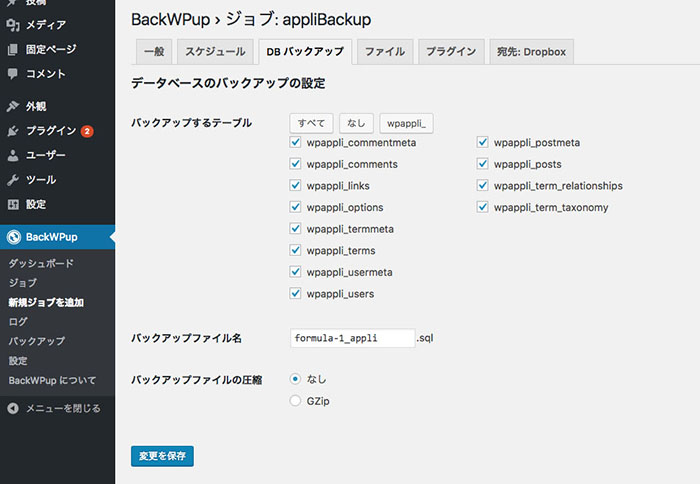
[ファイル]タブの設定
初期設定のままでOK
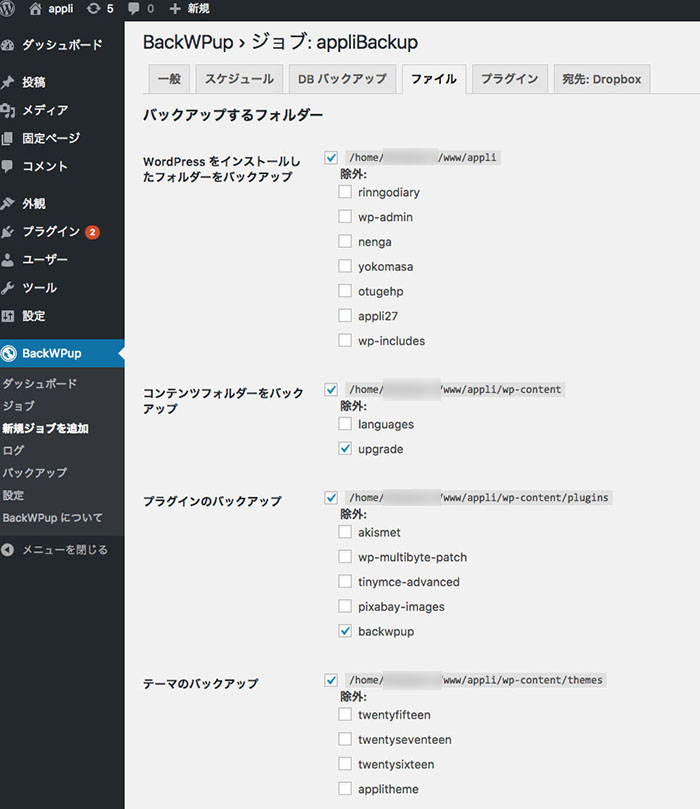
[宛先:Dropbox]タブの設定
連携されていない時点では認証のステータスが「認証されていません!」となっています。
[Dropboxのアプリ認証コードを取得]のボタンをクリッック
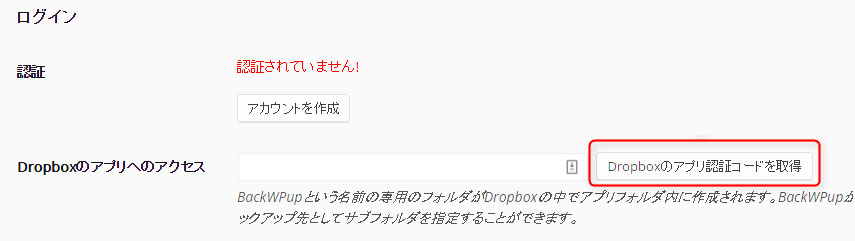
以下の画面がでたら、Dropboxのアカウントとパスワードを入力し、[ログイン]ボタンをクリック
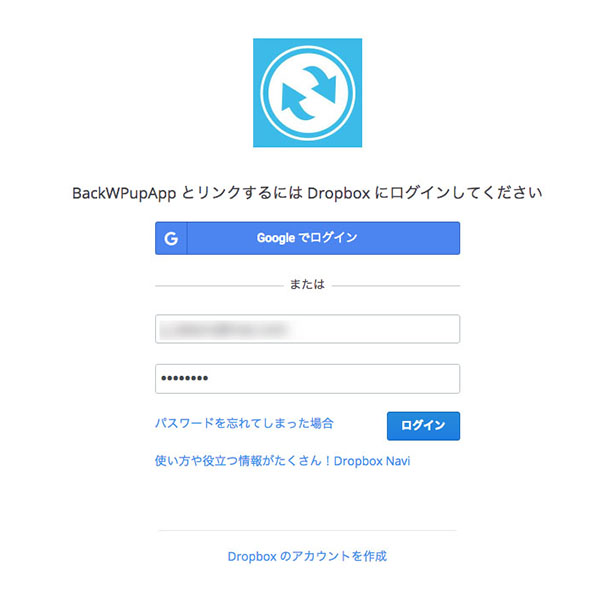
アクセスリクエストの画面が出たら [許可] をクリック
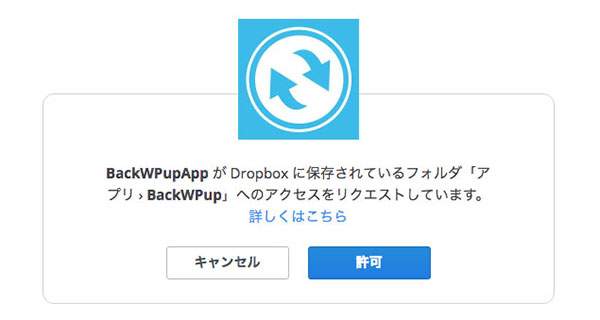
程なく、 BackWPupAPPに対するDropboxのアクセス認証コードが表示されるのでこれをコピーする。
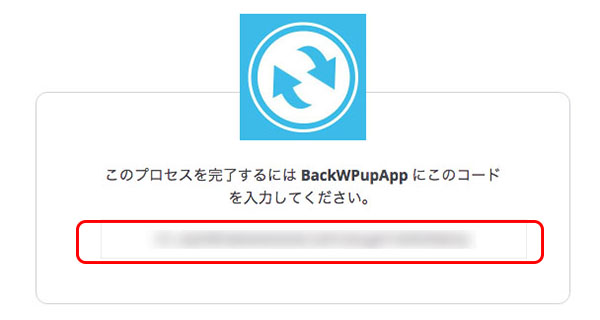
コピーしたコードを宛先:Dropboxタブ>「Dropboxのアプリへのアクセス」の認証コード欄に貼り付ける。
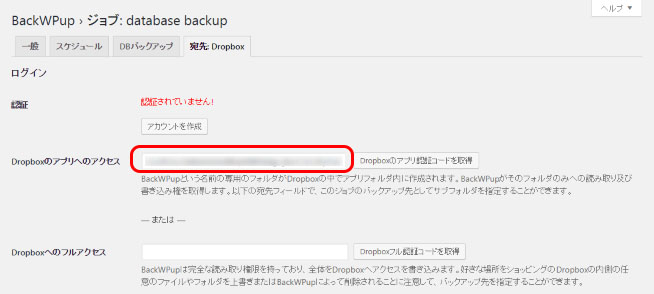
すると、認証のステータスが「認証済み!」に変わった。
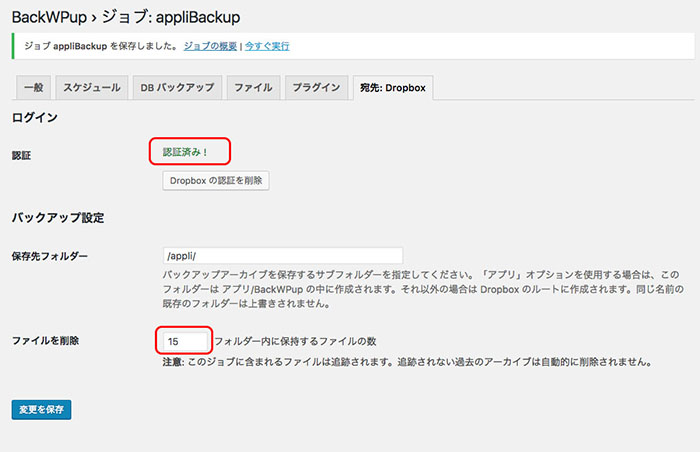
右下の[変更を保存]ボタンを押して完了。
*保存ボタンは全ての設定が終わって押せばいいと思うのだけど、私は不安だったので各タブの設定を変更したら、その都度クリックした。
BackUpの実行
BackUpは指定時間になったら自動で実行されるのだけれど、私は設定を毎週日曜日にしたので、とりあえずここで一度BackUpを実行してみる。
BackWPupジョブ画面の上部に出ているメッセージ内の「今すぐ実行」をクリック

するとBackUpが開始され出した。途中の状態はこんな感じ。
警告がいくつか出たのだけど、とりあえずスルー。見守る。
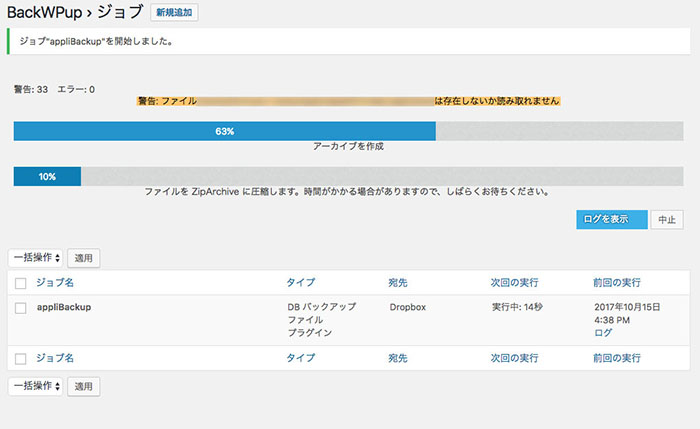
完了すると以下の状態になった。
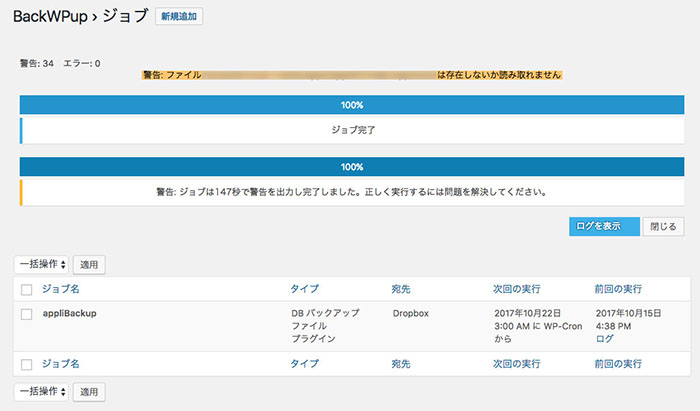
Dropbox側には「アプリ」というフォルダが作成され、その配下はこんな感じにできた。

翌日曜日、確認したらちゃんと仕事してくれていた。
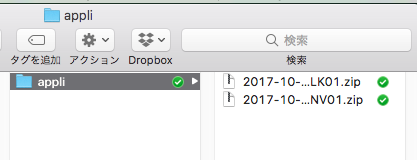
BackUpデータの復元
データの復元作業:できればやらないで済ませたい。
ところが、.Macが「MobileMe(モバイルミー)」と名前を変えMac購入ユーザに無償で提供されるサービスに変更された、と同時にストレージ機能が消えた(有料なら利用できたけど使い勝手はいまいち)。
仕方なく、他サービスを物色、上記の使い勝手を満たしたのが「Dropbox」だった。容量も無料の範囲で充分だったし、Windowsでも同様の使用感で使えた。バックアップ機能としては勿論のこと、家の中でMacとWindows機とのデータやりとり、さらにはMac内のブートキャンプ(Windows)とのデータやりとりも一番手取り早かった。
ところが、OS X Yosemiteから「iCloud(Mobile Me は2011〜12年にiCloudに移行)」にDrive機能が搭載された。今年4月にiPhoneデビューして、プライベートでの使用機器がMacBookPro & iPadmini & iPhone となった時点で「Dropbox」からの出戻りは自然の流れだった、容量も50G=130円にアップグレードして快適。用済みになったDropboxを何に使おうか〜と思っていた。