Twitter のプロフィール画像(アイコン)でイメージアップ、詳しい変更方法。
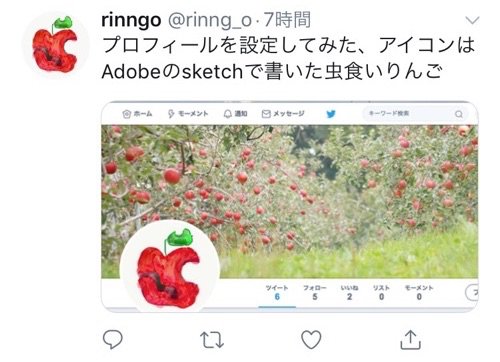
SNSの中でも一番本音と自分をさらけ出せる(私だけ?)Twitter。利用する中でちょっと注目したいのが、プロフィール画像(アイコン)です。呟きの冒頭に表示される丸いアイコンです。写真もいいけど、丸く切り取られてしっくりこないな〜というときは、オリジナルのアイコンなんかにするとイメージアップします。個性を出してビビット演出すると印象にも残りやすいです。自分らしさを出してもいいし、なにかしらのメッセージを伝えてもよいし、可能性は無限大です。
Twitterのプロフィール画像(アイコン)の設定方法を詳しく解説します。
あわせてこちらも〜
↓↓↓↓↓↓↓
■Facebookのプロフィール写真(画像)でアピール、設定方法を詳しく
Twitterのプロフィール画像(アイコン)とは
ホーム画面や、ツイートした記事の冒頭、また誰かのツイートにコメントや返信した時もその冒頭に表示されます。つまり一眼で誰からのアクションかを知らせることができるのです。
以下はプロフィール用の画面を表示した時の様子です、
パッとわかりやすいアイコンがいいかもしれませんね。
●スマフォ版での表示
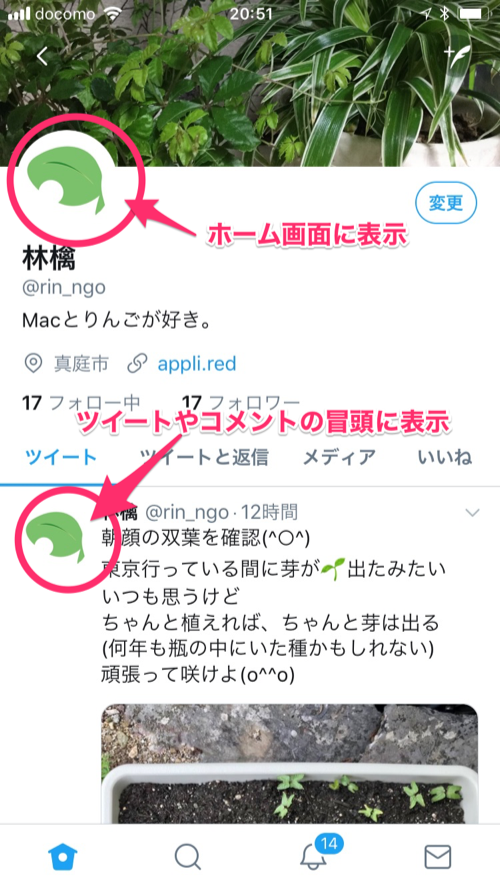
●パソコン版での画面

パソコン画面での設定方法
アカウントを登録したばかりでプロフィールが設定されていない状態です。
ツイートの冒頭には人マークのデフォルトアイコンが表示されています。
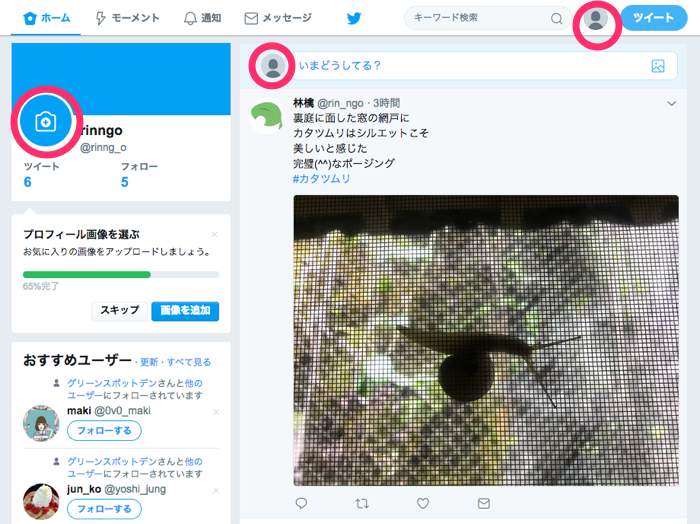
プロフィール画面を表示させる
設定はプロフィール画面で行います。
まず右上のツイートボタンの側(そば)にあるアイコンをクリッックします。
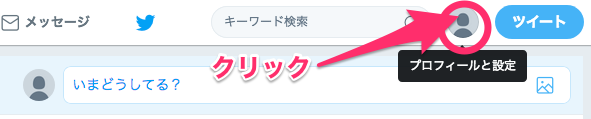
メニュー一覧が表示されます。[プロフィール] をクリックします。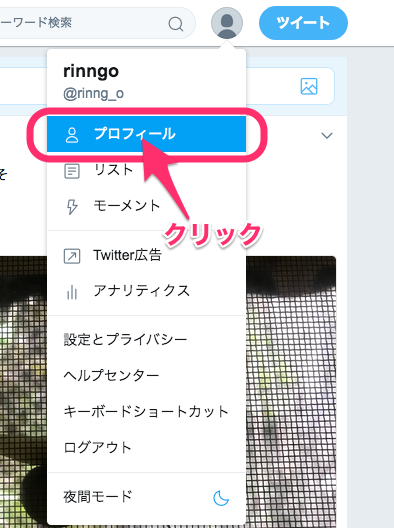
プロフィールの画面が表示されました。
ブルーの部分、これだと味気ないですよね(というか寂しいです)。
それでは設定方法です。
[プロフィールを編集]をクリックします。
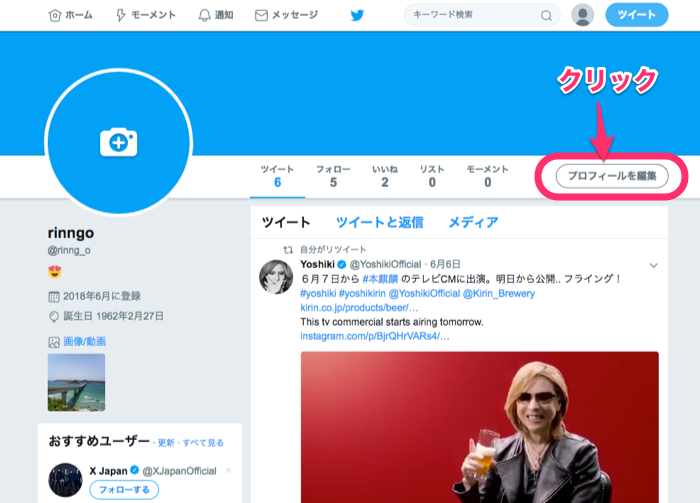
プロフィール画像設定
[プロフィール画像を追加](すでに設定してある場合は[プロフィール画像の変更])の丸い枠内でクリックします。メニューが出てきます。
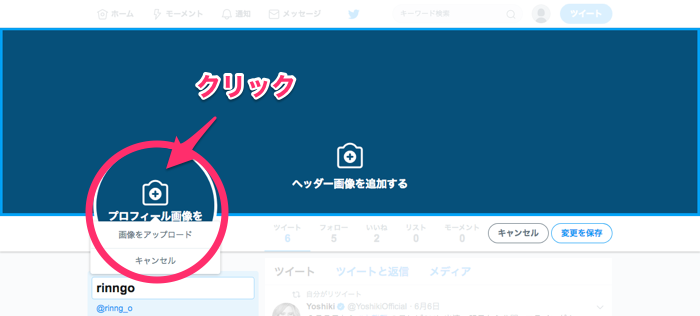
①[画像をアップロード]をクリックします。
②画像を選択するために、コンピュータのフォルダ画面が出てきます、設定した画像が入っているフォルダを開き、プロフィール用の画像を選択します。
③[開く]をクリックします。
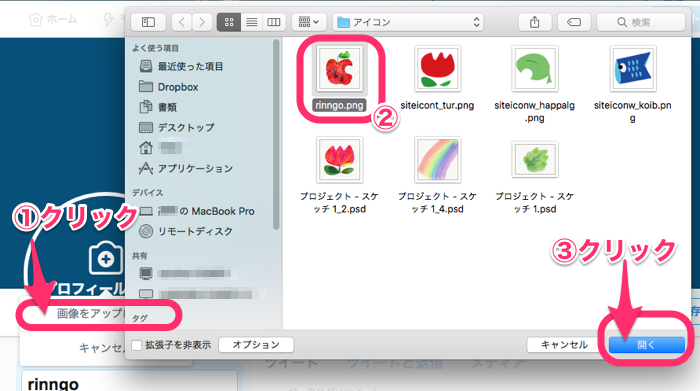
設定した画像の調整画面が出ます。
真ん中の透明枠内がアイコンとして表示される部分です。
画像位置をドラッグで調整します。
下の○つまみをドラッグして大きさを調整します。
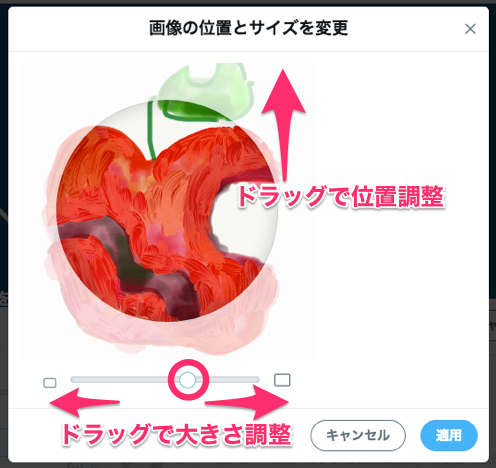
調整が完了したら、[適用] ボタンをクリックします。
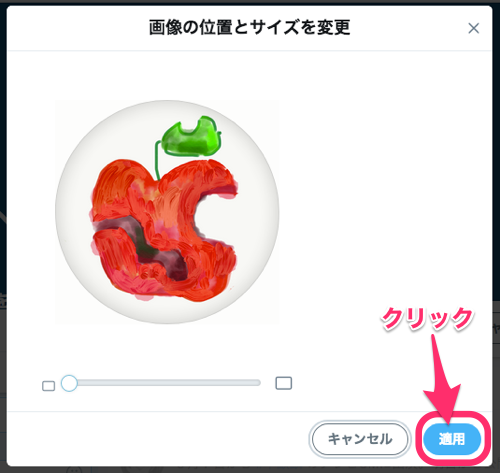
プロフィール画像が設定されました。
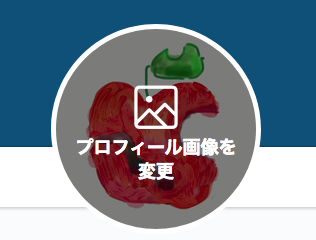
ヘッダー画像を設定
同時にプロフィールのヘッダー画像も設定します。
[ヘッダー画像を追加](すでに設定してある場合は[ヘッダー画像を変更])をクリックし、表示されたメニュー欄で[画像アップロード]をクリッックします。
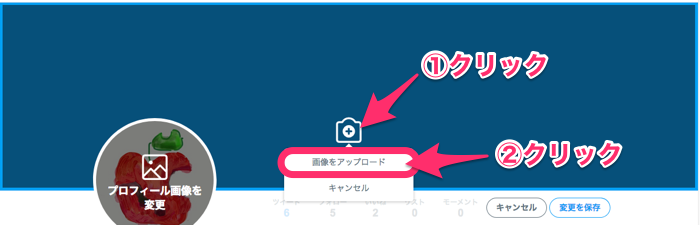
①画像を選択するために、コンピュータのフォルダ画面が出てきます、設定した画像が入っているフォルダを開き、ヘッダー用の画像を選択します。
②[開く]をクリックします。
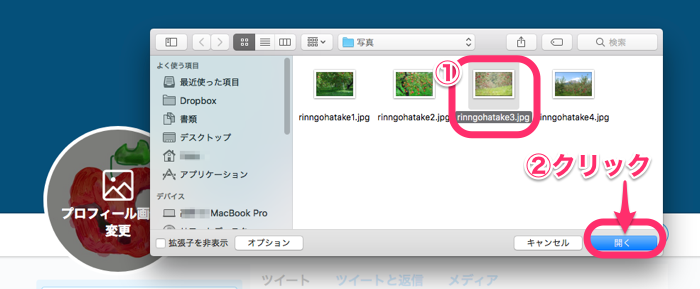
画像位置をドラッグで調整します。

下の○つまみをドラッグして大きさを調整します。
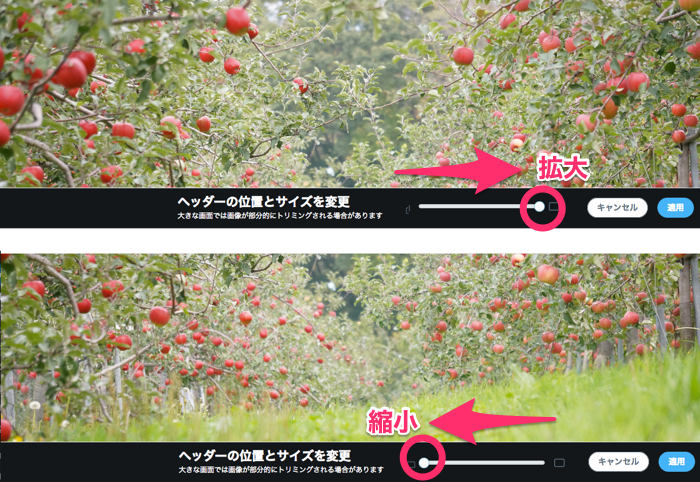
調整が完了したら [適用] ボタンをクリックします。
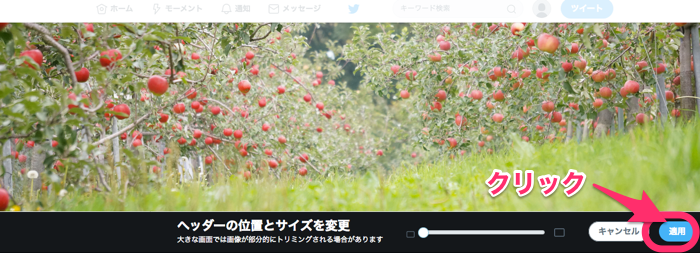
ヘッダー画像が設定されました。
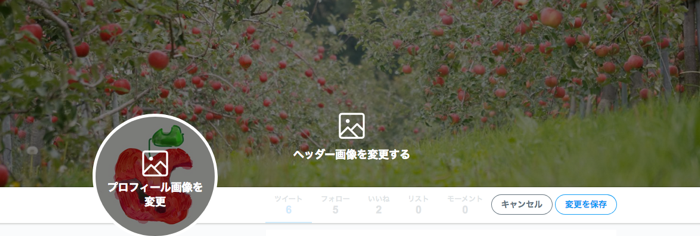
プロフイール情報を設定
プロフィール情報を入力しておきましょう。
入力前の状態
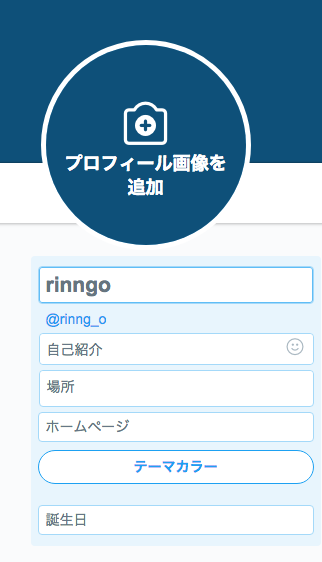
●名前:アカウントの上の欄が名前(表示名)になります、作成の時入力した名前が入っていますがここで変更できます。本名でもいいですが、ニックネームやハンドルネーム(インターネット上で利用するニックネームのこと)を入力するケースが一般的です。アカウントと違い重複(他の人と同じ)も大丈夫です、希望の名前を入力しましょう。入力は漢字や特殊文字等も利用可能です。
TwitterはFaceBookのように本名や自身の出身地、出身校、会社名など個人を特定する情報の登録は求められません。登録に使用したメールアドレスも公開されません、個人名が表示されないことで、気軽な発信ができるのがメリットの一つだとおもいます。でもFaceBookと同じ内容の記事や写真など投稿することにより、個人特定ができるケースもあります、完全なシークレットではない可能性は知っておきましょう。
●自己紹介:簡単に自己紹介をいれます。改行や数行入力もできます
●場所:住所をいれます、入力せずそのままでもかまいません。(*個人的な意見ですが、県名か市の名前くらいまでで詳細な住所は入れない方がよいかともおいます。)
●ホームページ:自分のHPのURLをいれます、ここも任意なのでHPを持っていても入力の必要はありません、HPの読者を集めたい場合は活用するとよいと思います。
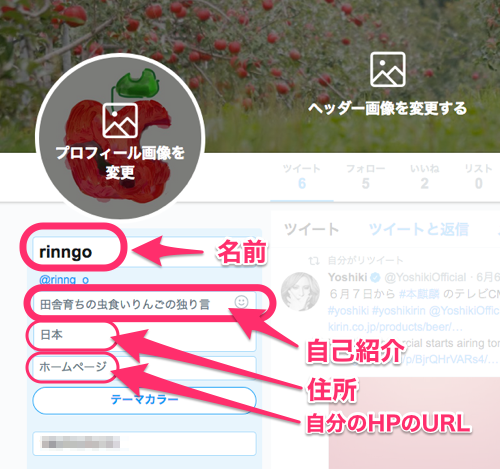
●テーマカラー:プロフィール部分(プロフィール画面の)テーマカラーが選択できます、デフォルトは青ですが、変更すると枠線の色や、文字色が変更されます。
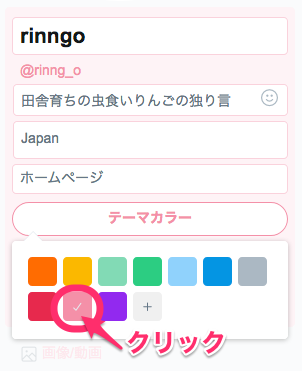
テーマカラーを反映したホーム画面
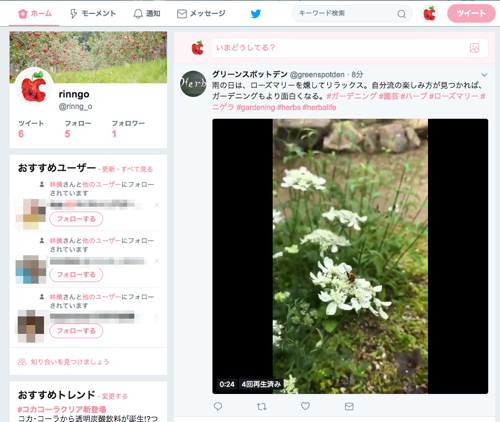
●生年月日:入力します。個人の場合は自分の架空の日付ではなく自分の生年月日を入れた方が無難です。*他の人には表示されない設定があるので表示範囲を公開以外か、できれば [自分のみ] に設定しておきましょう。
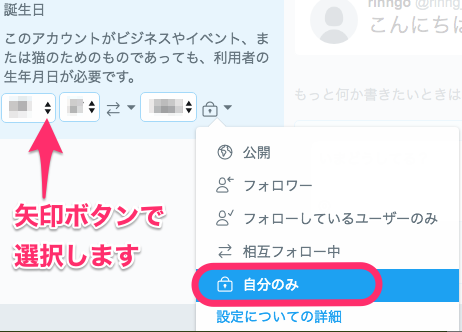
入力した誕生日を確認します、OKなら[確認する]をクリック。
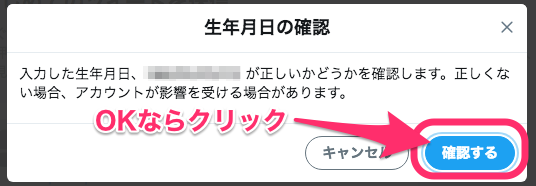
Twitterが利用者の生年月日を使用する用途 (Twitterヘルプセンターより)
プロフィールに生年月日を追加した場合、選択したオーディエンスに表示されるようになります。生年月日により、Twitterのサービスを利用できる年齢に達しているかどうかも確認しています。また、Twitterエクスペリエンスをカスタマイズする目的でも使用されます。たとえば、広告などを含むコンテンツについて、利用者の生年月日を使ってより関連性の高いものを表示します。Twitter広告の仕組みについては、こちらをご覧ください。
***りんごの個人的意見です***
プロフィールの公開について、インターネットの公開は見る人の範囲が世界中です。絶対悪用されないという保証はありません。特に詳細な住所や生年月日、電話番号、など個人情報(他の情報とあわせて個人が特定できる可能性があるもの)やそれに近いものは必須でない限りなるべく公開しない方が無難です。
特にインターネット初心者の場合は、むやみに記載するのはさけ、入力するホームページの信頼性やどのように使用されるのかの確認をしましょう。わからない場合は「記入しない」ことを選択してください。
むやみに恐怖心をあおるわけではありません、不本意な思いをしない、インターネットでのコミュニケーションを楽しむためにしっかり考えて(自己責任)で行動(記載)してくださいね。どうしても迷って困ったら判断できる人に相談してください。
全ての設定が完了したら [変更を保存] をクリックします。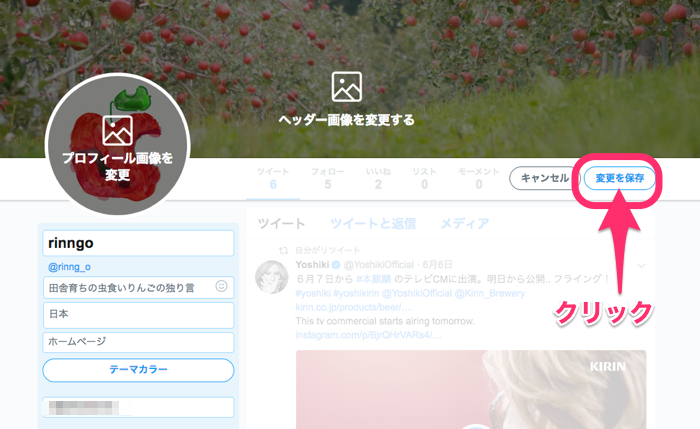
プロフィール画面の完成です(v^ー°)
表示の確認
プロフィール画面のヘッダー画像とプロフィール画像

他人がみたプロフィール画面、生年月日は表示されていません。

フォロワーの画面(フォローしてくれる人がツイートを見た時)
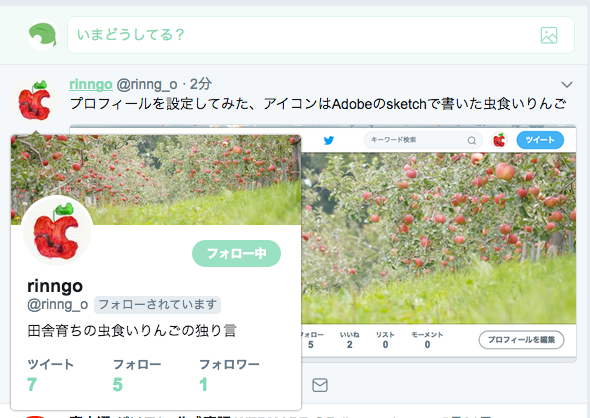
スマフォ(iPhone)での設定方法
Twitterのアカウント(ユーザー名)はパソコン&スマフォで同じアカウントを使用します。すでにパソコンでプロフィール設定が完了している場合は、改めてスマフォでプロフィールの追加操作をする必要はありません。プロフィール設定をまだ完了していない、または変更したい場合のみ以下の設定を実行してください。
プロフィール画面の表示
Twitterのアイコンをタップすると、Twitterのホーム画面が表示されます。
左上にあるプロフィールのアイコンをタップします。
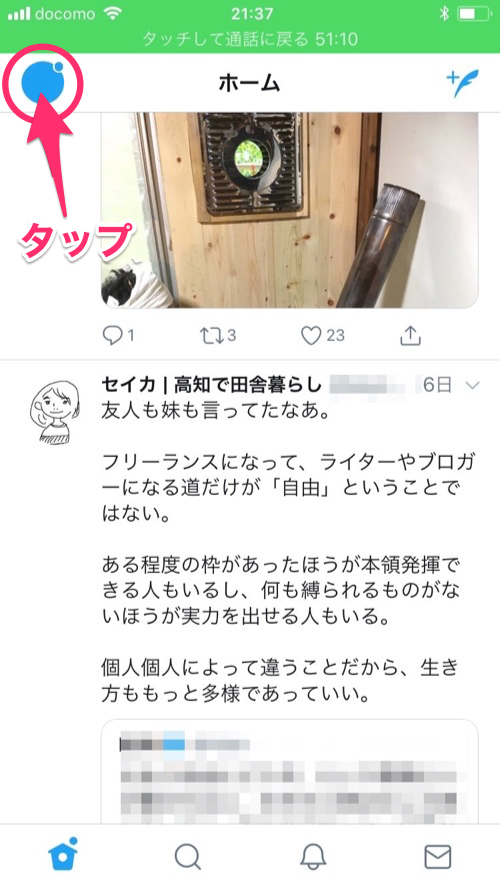
[プロフィール]をタップします。
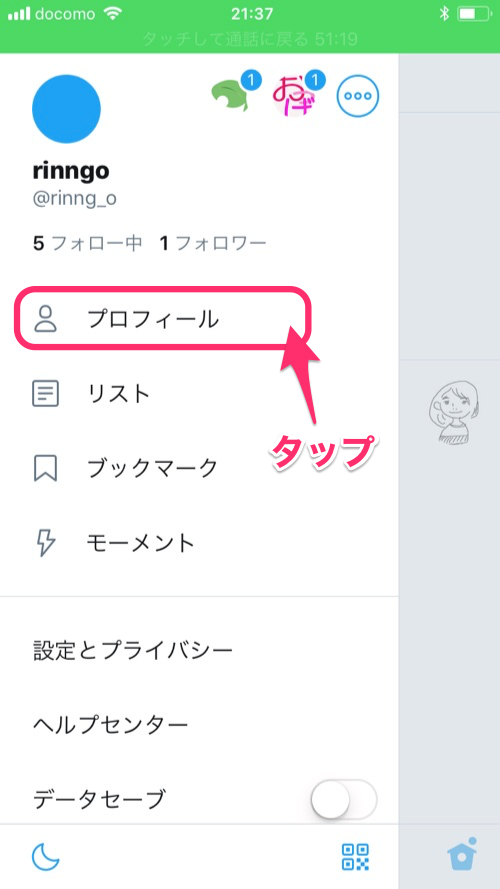
プロフィール画面が表示されます。
[変更] ボタンをタップします。
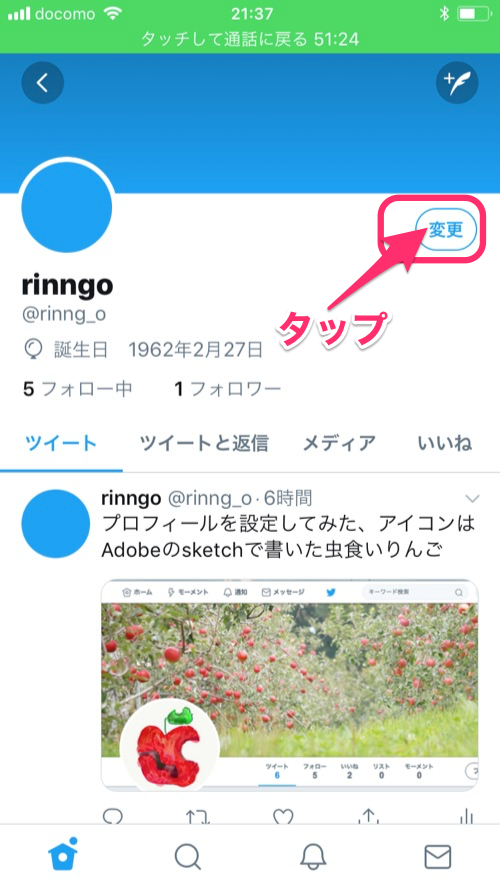
プロフィール画像設定
変更画面になります、プロフィール画像の[カメラ+]アイコンをクリックします。
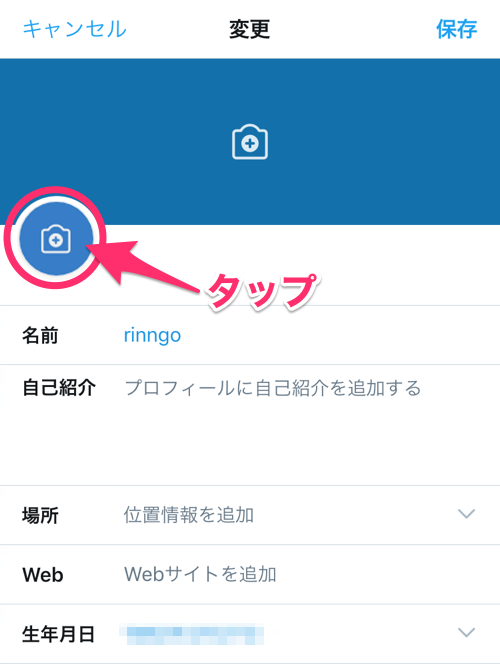
画像を選択する画面が表示されます。
プロフィール画像に設定する画像をタップします。
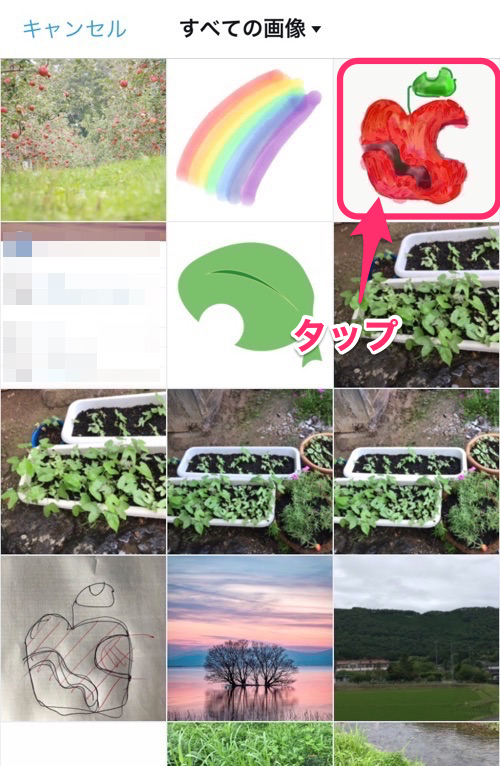
右上の[適用] をタップします。
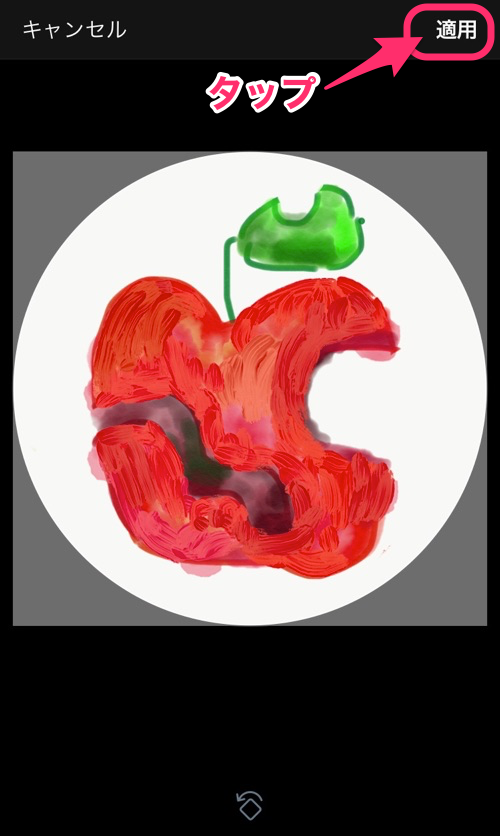
画像の編集画面になります。
画像の下にある、アイコンをタップすると画像の編集ができます。
①:画像
②:エフェクト→バリエーションから選びます。
③:回転→45度づつ回転します。
④:スタンプ→好みのスタンプを選択します。
②【エフェクト画面】
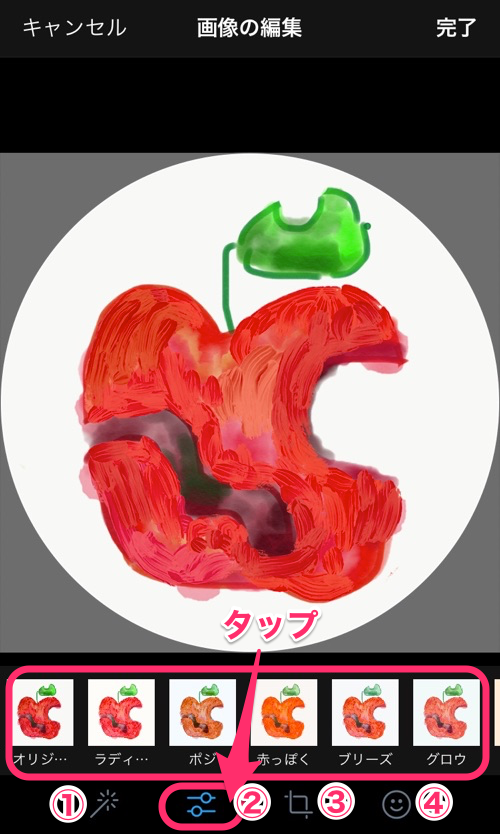
④【スタンプ画面】
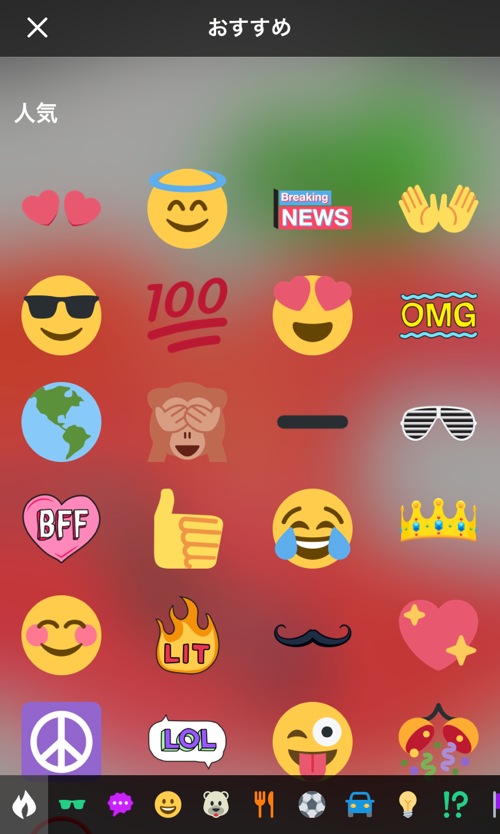
編集が終了したら、右上の[完了] をタップします。
プロフィール画像が変更されました。
ヘッダー画像設定
つづいて、ヘッダー画像を追加(変更)します。ヘッダー部分の[カメラ+]ボタンをタップします。
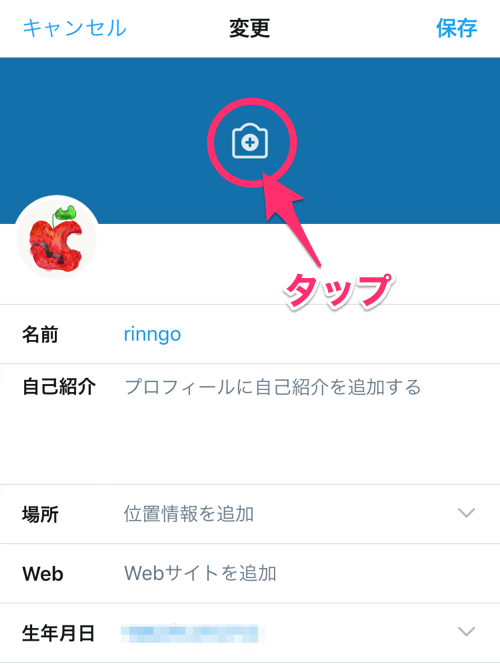
画像の選択画面が表示されます、ヘッダーに設定する画像をタップします。
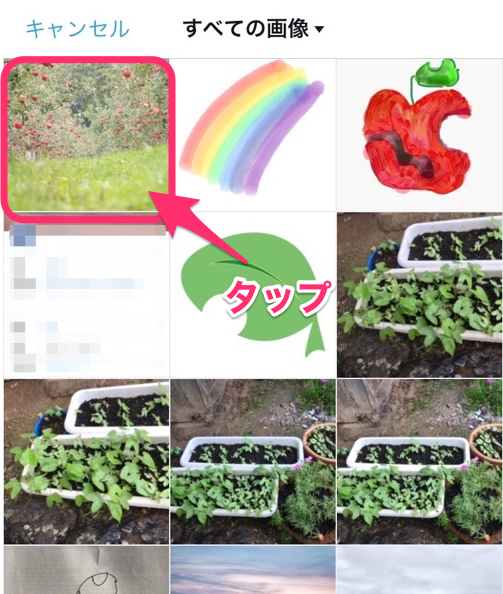
画像の表示位置を調整します。
表示させたい部分が白い枠の中に入るように調整します、位置が決まったら[適用]をタップします。
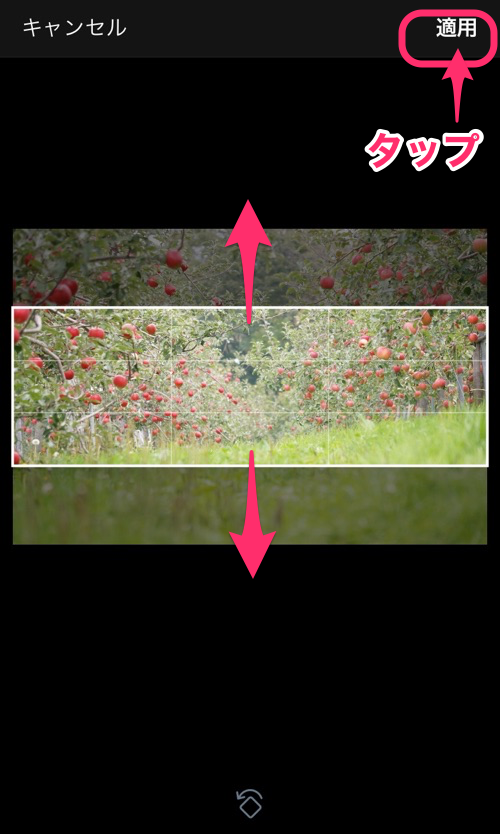
画像の編集画面になります。
画像の下にある、アイコンをタップすると画像の編集ができます。
①:画像
②:エフェクト→バリエーションから選びます。
③:回転→45度づつ回転します。
④:スタンプ→好みのスタンプを選択します。
編集が完了したら、[適用] をタップします。

プロフィール画像とヘッダー画像が設定されました。
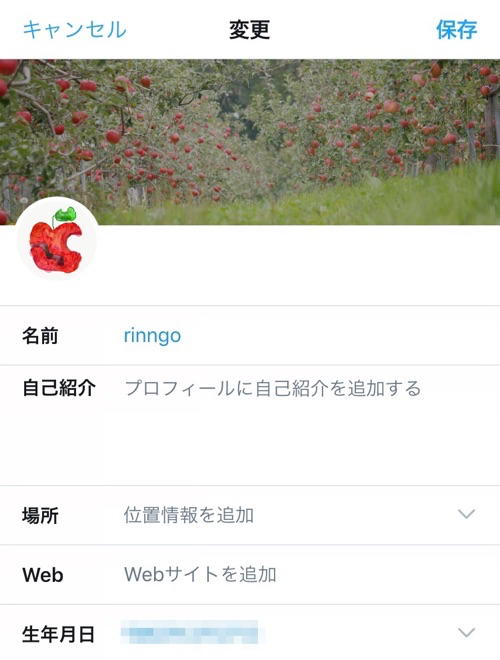
プロフィール情報設定
プロフィール情報を入力します。
①自己紹介:簡単に自己紹介をいれます。改行や数行入力もできます
②場所:住所をいれます、入力せずそのままでもかまいません。(*個人的な意見ですが、県名か市の名前くらいまでで詳細な住所は入れない方がよいかともおいます。)
③ホームページ:自分のHPのURLをいれます、ここも任意なのでHPを持っていても入力の必要はありません、HPの読者を集めたい場合は活用するとよいと思います。
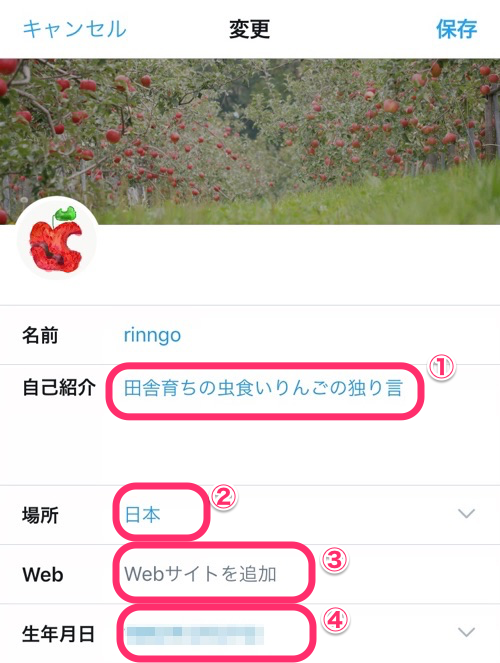
④生年月日:入力します。個人の場合は自分の架空の日付ではなく自分の生年月日を入れた方が無難です。
*右端の矢印マークをクリックして、公開範囲を選択します。
*他の人には表示されない設定があるので表示範囲を公開以外か、できれば [自分のみ] に設定しておきましょう。
*月日 と年と 表示状態を各々選択できます。(例:月日のみをフォロワーのみに公開する 等の設定ができます)
入力したら[次へ] をタップします。
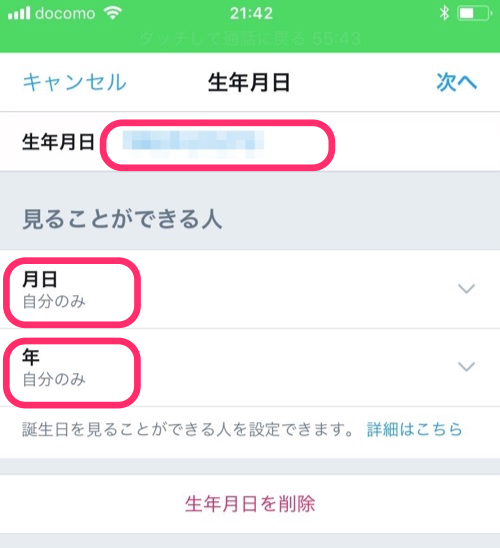
プロフィールの表示設定について
【表示オプション】
自己紹介、位置情報、ウェブサイト、写真など、Twitterに提供したプロフィール情報のほとんどは、常に一般に公開されます。特定のプロフィール情報フィールドについては表示設定が設けられています。これらのフィールドについては、TwitterプロフィールでどのTwitterアカウントに表示するかを選択することができます。表示設定がないプロフィール情報については一般に公開されます。生年月日フィールドで設定できる表示設定は以下のとおりです。表示設定では、Twitterプロフィールで誕生年を表示するアカウントと、誕生月と誕生日を表示するアカウントを個別に設定することができます。必ずアカウント管理者の生年月日を入力してください。
● 公開:この設定では公開プロフィールとなり、入力直後から世界中のどのアカウントにも表示されることになります。
●フォロワー:あなたをフォローしているアカウントだけが、プロフィールでこの情報を見ることができます
●フォローしているアカウント: あなたがフォローしているアカウントだけが、プロフィールでこの情報を見ることができます
●相互フォローのアカウント: お互いにフォローしているアカウントだけが、プロフィールでこの情報を見ることができます
● 自分のみ: あなただけが、プロフィールでこの情報を見ることができます
*18歳未満の利用者は、生まれた年の表示設定が [自分のみ] に設定されます。18歳になると、他の表示設定を選択できるようになります。
Twitterが利用者の生年月日を使用する用途
プロフィールに生年月日を追加した場合、選択したオーディエンスに表示されるようになります。生年月日により、Twitterのサービスを利用できる年齢に達しているかどうかも確認しています。また、Twitterエクスペリエンスをカスタマイズする目的でも使用されます。たとえば、広告などを含むコンテンツについて、利用者の生年月日を使ってより関連性の高いものを表示します。Twitter広告の仕組みについては、こちらをご覧ください。
設定が完了したら、[保存] をタップします。
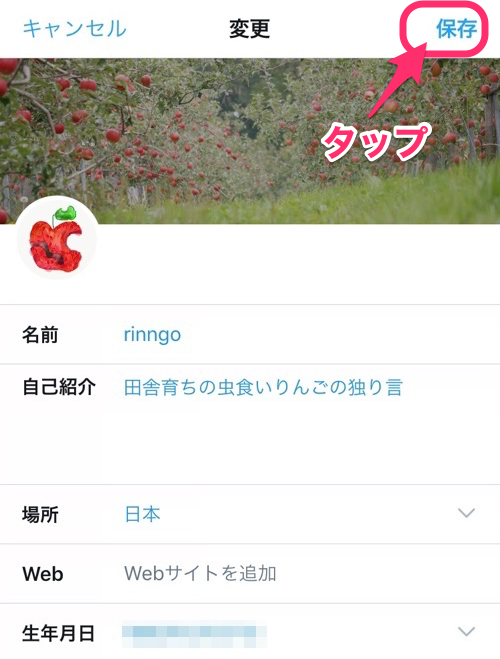
生年月日の確認画面がでます、OKなら [確認] をタップします。
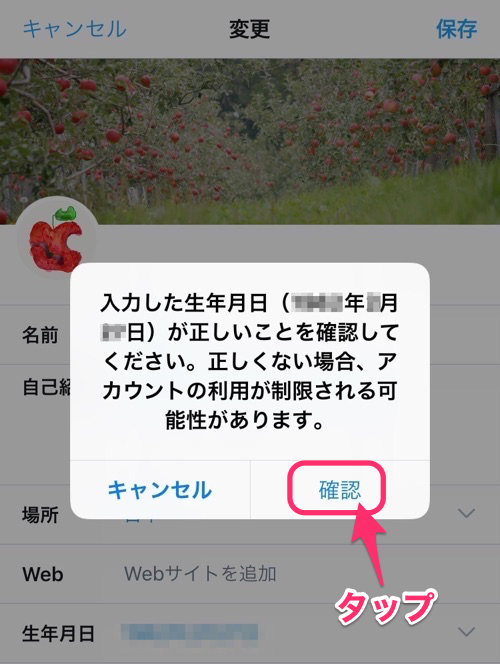
表示画面確認
設定完了したホーム画面
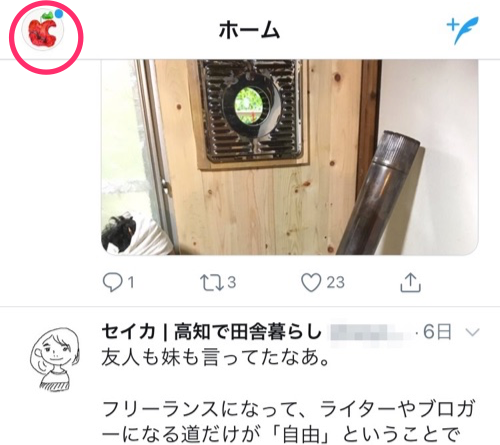
他の人からみた、プロフィール画面
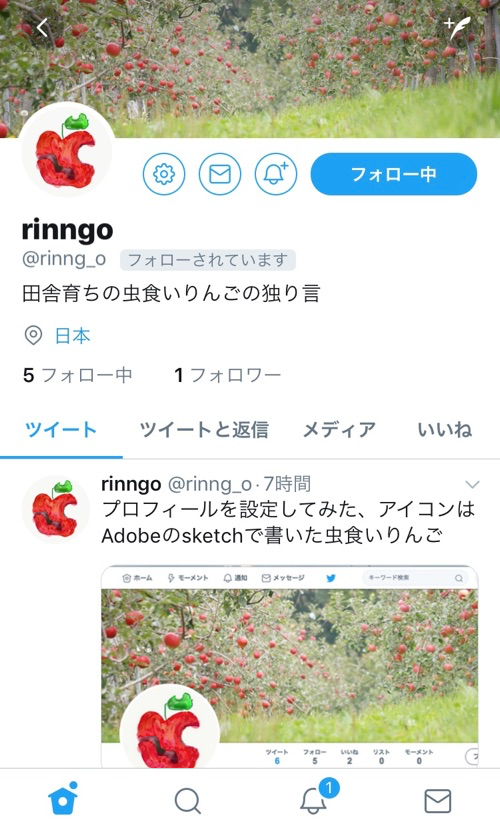
フォロワーに表示されたツイート画面

スマフォとパソコンそれぞれに設定する必要はありません。上記の画像は認識しやすいアイコンがいいかもという例で、二度アイコンを変更して見比べるためにキャプチャー(画面を撮影)を撮りました。