Twitterアカウント新規登録方法 PC(パソコン)版&iPhone(スマフォ)版【2018年6月の画面】
Twitterアカウント新規登録 スマフォ編(iPhone設定)
Twitterはアカウント登録すると、パソコンでもスマフォでも同じアカウント(ユーザー名)でログインして利用することが、できます。内容はどちらからみても同じです。勿論閲覧や投稿もパソコン&スマフォどちらからでも可能で、内容は即お互いの画面に反映されます。
ということで、パソコン&スマフォ等複数台利用されている方は、各端末にTwitterのアカウントを登録しておくと便利です。
先ほどPCでアカウント登録された方は、スマフォで新たに新規登録する必要はありません。作成済みのアカウントでログインしてみてください。
そして、使い方へ飛んでください。
↓↓↓↓↓↓↓
■Twitterを使ってみよう!フォローとリツイートそしてツイート【2018年6月の画面】
登録はまだだよ、「スマフォを使ってアカウントの新規登録をするんだよ」という方、それでは登録方法をご案内します。
キャプチャー(撮影した画面)はiPhoneですがアンドロイド端末でも同じです。
スマフォ(iPhone)へTwitterインストール
iPhoneの場合、まずAPPストアへいきます。iPhoneのホーム画面(起動した時の画面)で[App Store]のアイコンを見つけてタップします。
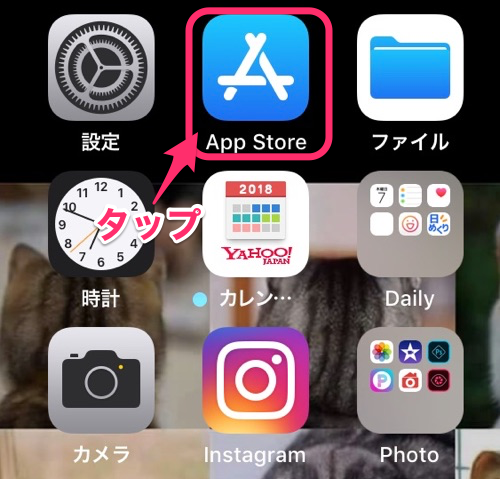
検索欄に「Twitter」と入力して検索実行します。
Twitterアプリが検索結果に出てくるので、[入手] をタップ
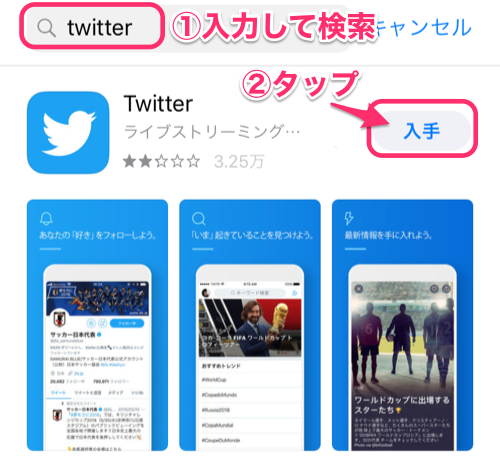
スマフォ(iPhone) Twitterアカウント新規登録
[新規登録]をタップします。
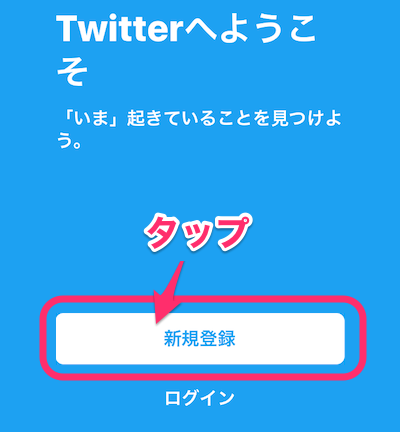
名前を入力、希望の名前を入力します。日本名(ひらがな,漢字)や記号も使えます
(パソコン設定同様)入力した名前でユーザー名が作成されますが、すでに誰か他の人が登録済みのものである場合、入力した文字の後ろにランダムな数字が追加された形でユーザー名が作成されます。名前もユーザー名も後で変更できます。
 ユーザー名を入力すると、下の欄が「電話番号」と表示されます。
ユーザー名を入力すると、下の欄が「電話番号」と表示されます。今回はメールアドレスで登録します、画面下の[代わりにメールアドレスを入力する]をタップします。
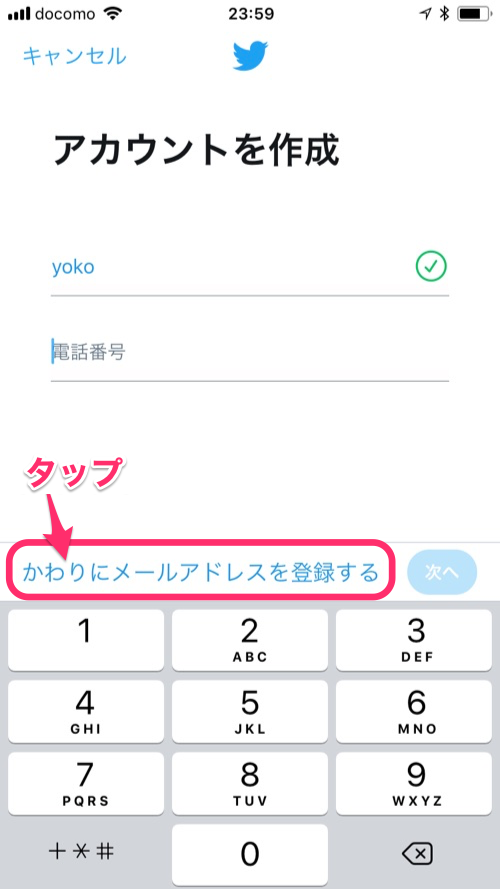 メールアドレスを入力し、[次へ]をタップします。
メールアドレスを入力し、[次へ]をタップします。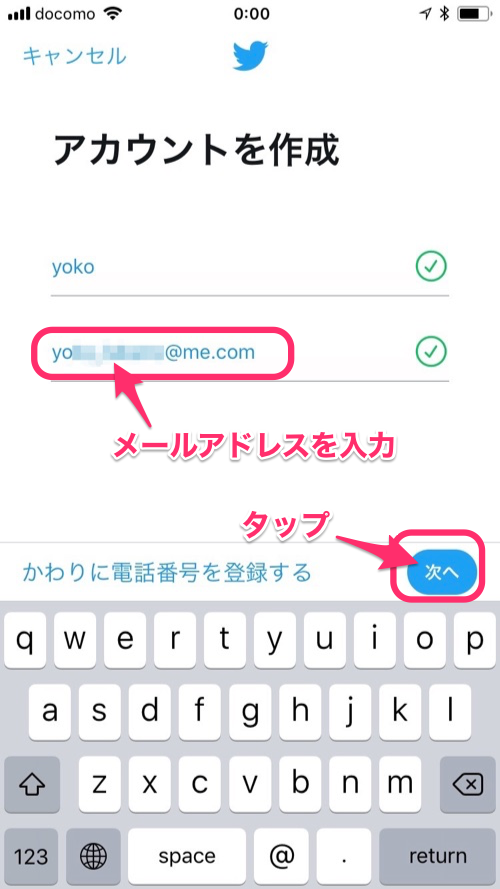 登録に対する注意喚起が表示されます、問題なければ [登録する] をタップします。
登録に対する注意喚起が表示されます、問題なければ [登録する] をタップします。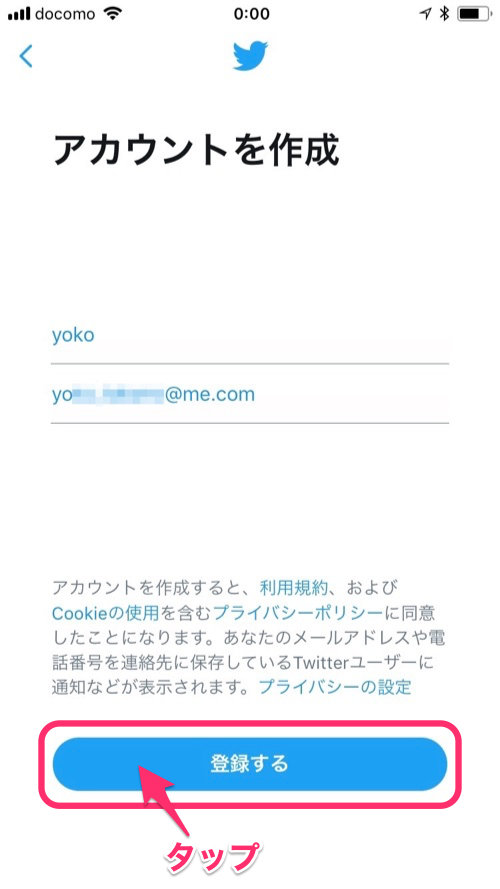 パスワードを入力し、[次へ] をタップします。
パスワードを入力し、[次へ] をタップします。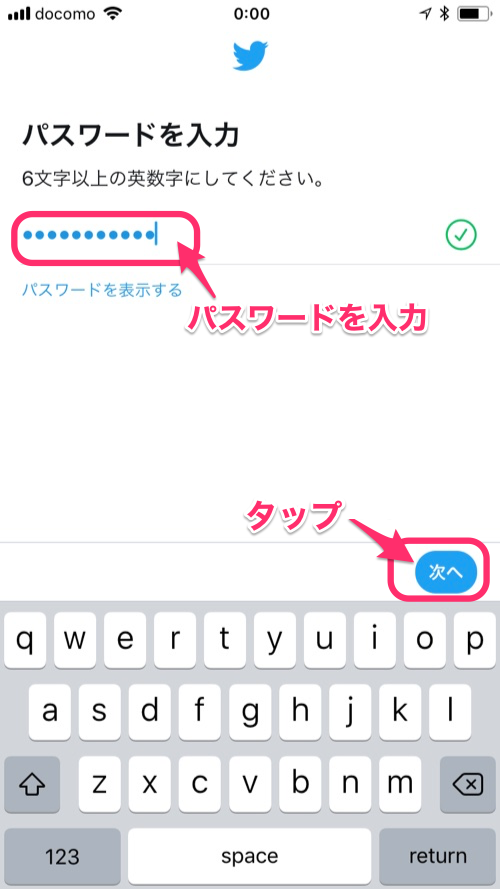 連絡先を同期するかの選択画面です、「連絡先を同期する」とスマフォ内の連絡先に登録している情報から、Twitterのアカウントを登録している知り合いを探して表示してくれます。また、今後連絡先を登録した際、その情報でTwitter登録されていれば教えてくれます。
連絡先を同期するかの選択画面です、「連絡先を同期する」とスマフォ内の連絡先に登録している情報から、Twitterのアカウントを登録している知り合いを探して表示してくれます。また、今後連絡先を登録した際、その情報でTwitter登録されていれば教えてくれます。ここは任意で選びます、迷う場合はとりあえず [今はしない] をタップしてください(いつでも変更できます)。
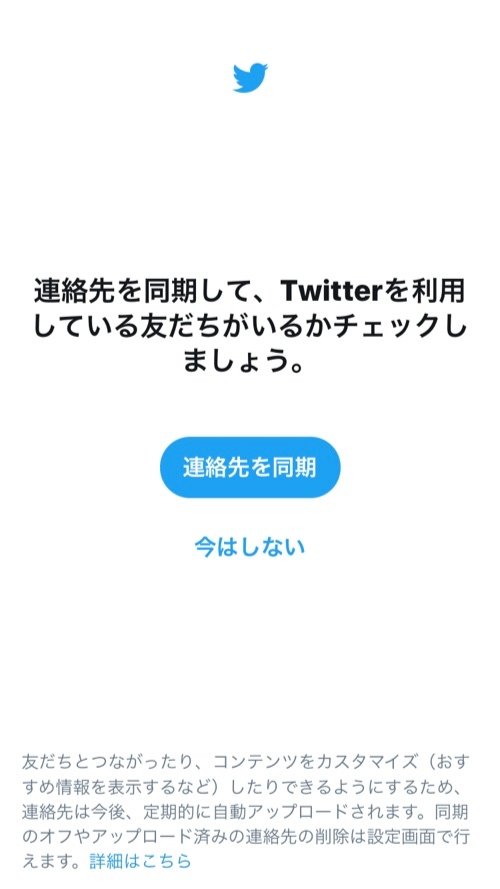 カテゴリーを選ぶ画面になります、興味ある項目を選ぶとその項目に関連したTwitterが表示されるようになります。気になる項目があれば選択します、迷うようであればとりあえず [今はしない] をタップしておきましょう。
カテゴリーを選ぶ画面になります、興味ある項目を選ぶとその項目に関連したTwitterが表示されるようになります。気になる項目があれば選択します、迷うようであればとりあえず [今はしない] をタップしておきましょう。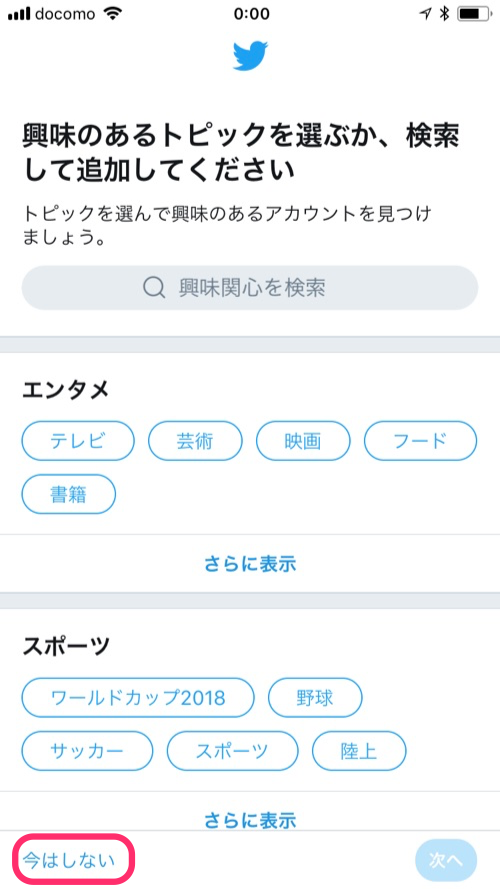 フォローするアカウント(人)を選びます。特に興味のある人がいなければ[今はしない]をクリックします。
フォローするアカウント(人)を選びます。特に興味のある人がいなければ[今はしない]をクリックします。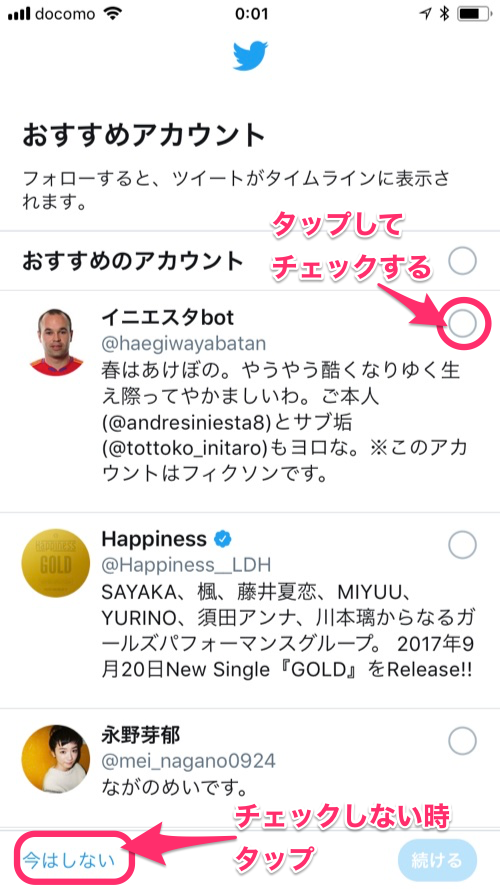 これで設定は完了 [使ってっみる] をタップします。
これで設定は完了 [使ってっみる] をタップします。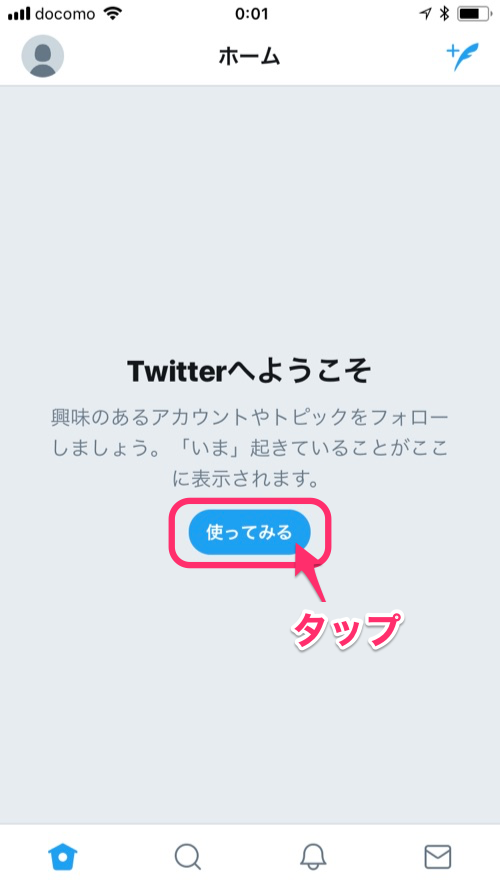
メールアドレスの確認
メールアドレスの確認をしておきます。
Twitterからメールがきています。
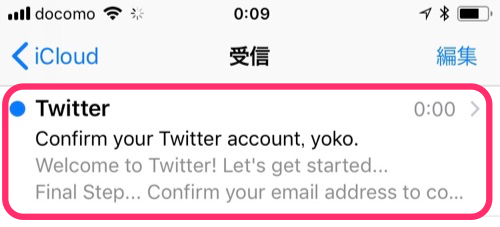 メールを開いて、[Confirm now] をクリック。
メールを開いて、[Confirm now] をクリック。これで完了です。
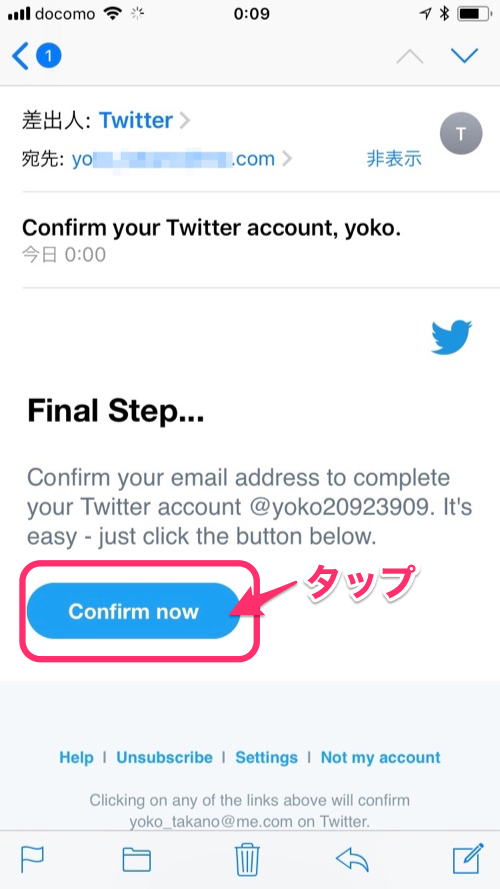 メールの確認が完了しています、と表示されます。
メールの確認が完了しています、と表示されます。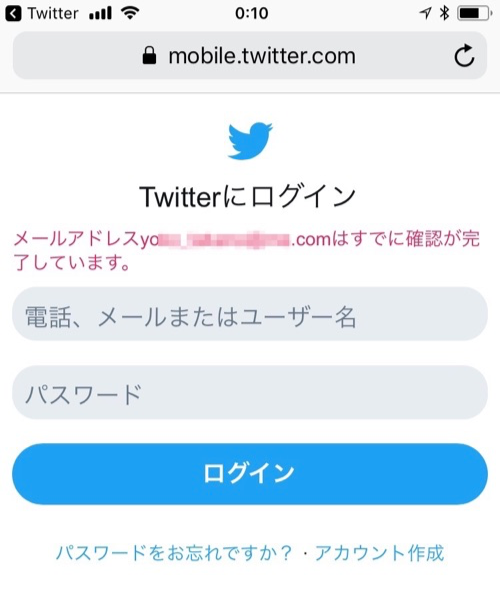
作成されたアカウント(ユーザー名)と設定したパスワードでログインします。
ユーザー名:yoko20923909
パスワード:********(設定したパスワード)
ユーザー名を変更する
ランダムな数字が追加されたユーザー名を、希望のユーザー名に変更します。
ホーム画面(ログインした画面)で左上の人マークをタップします。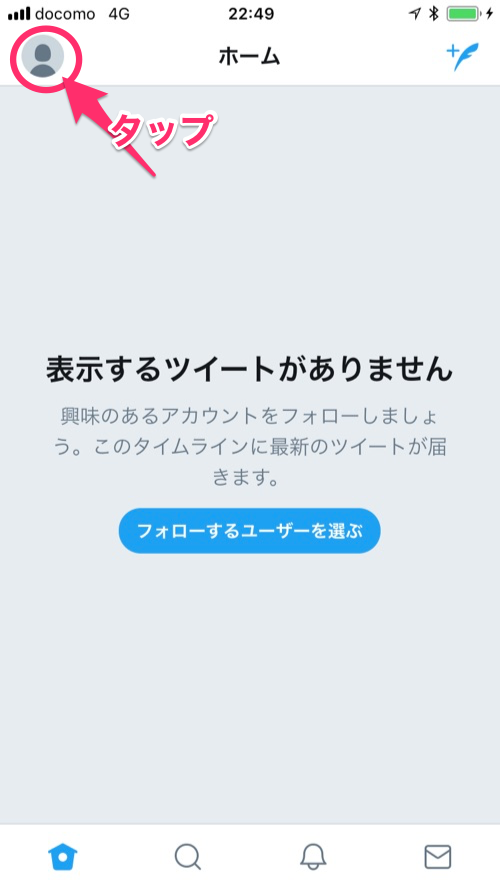
プロフィル画面がでます。
[設定とプライバシー]をタップします。
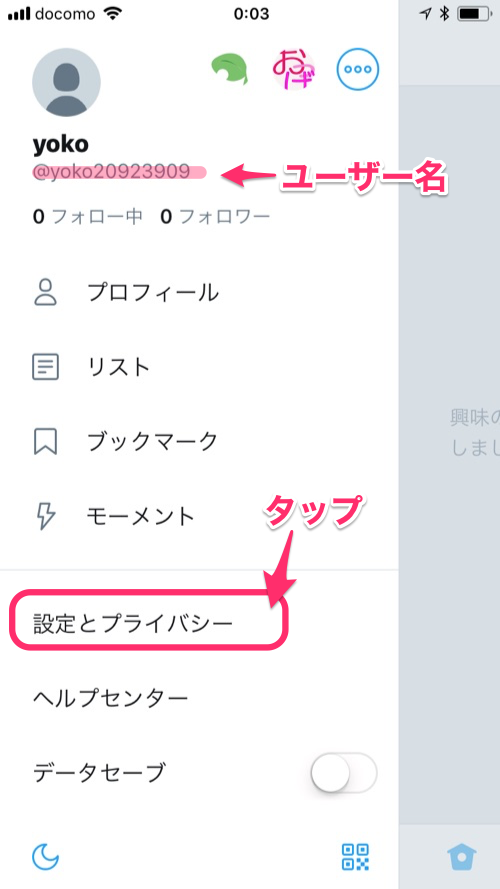
[アカウント]をタップ
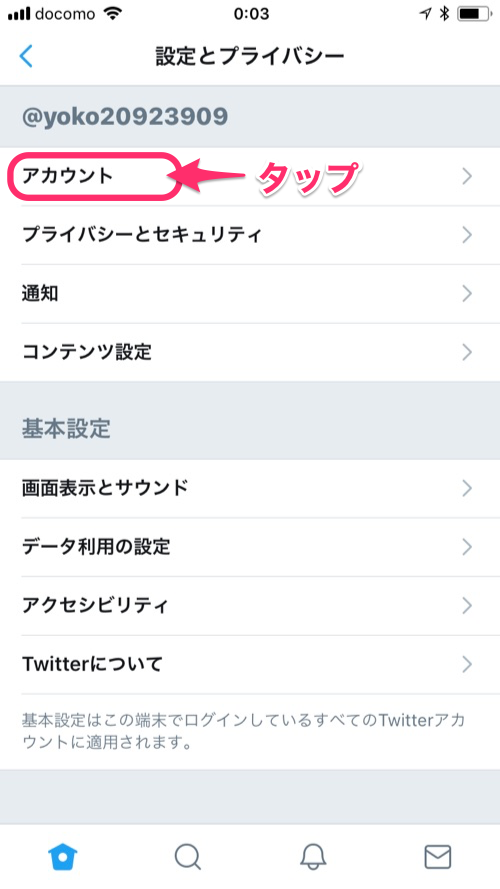
ユーザー名の右にある「>」をタップ
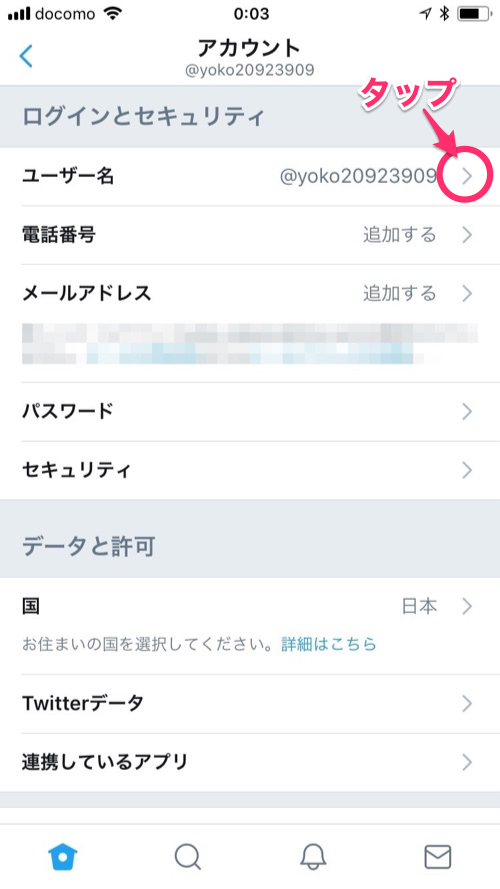
[ユーザー名] の文字をタップします。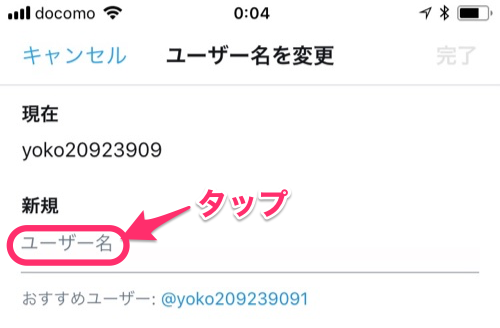
カーソルが出現します、 変更してもよいかの確認画面が出ます。[次へ] をタップします。
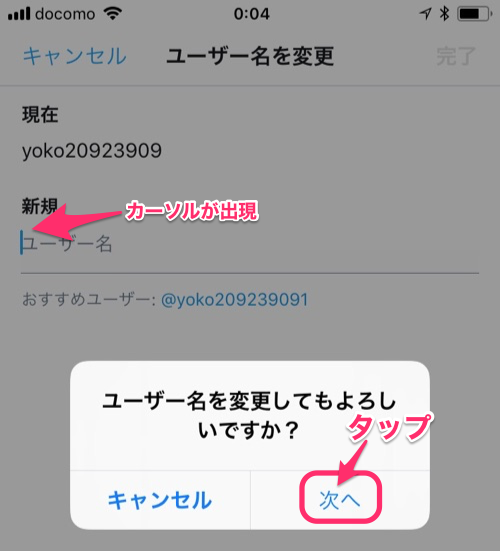
希望のユーザー名を入力します。既に誰かに使用されている場合は「このユーザー名は既に使われています」と表示されます。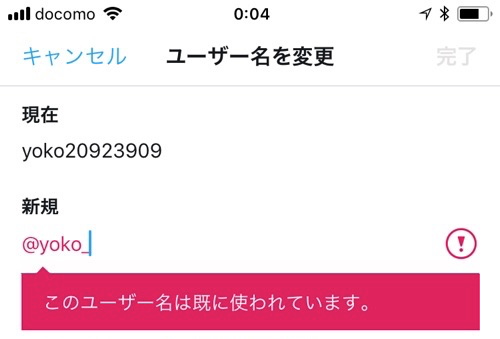
利用可能なユーザー名の場合、緑のチェックマークがでます。[完了]をタップします。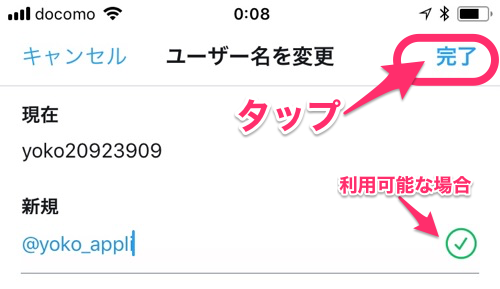
ユーザー名が変更されました。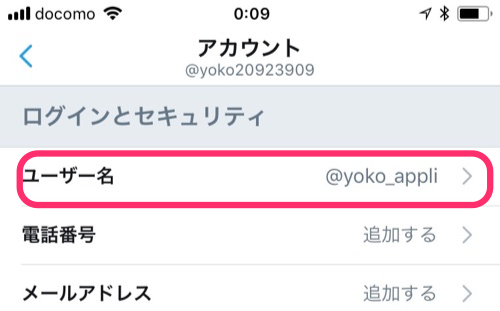
これで、アカウント登録は完了です。
ではこのまま、画面を閉じずに使い方へ飛んでください。
↓↓↓↓↓↓↓
■Twitterを使ってみよう!フォローとリツイートそしてツイート【2018年6月の画面】
- 1
- 2
こちら↓↓↓↓↓↓↓
Google Play アプリ | Androidアプリの公式ストア | google.com